

This page describes the login process for both new users and existing users.
Launching Configura displays a login window, see Figure 1 below, where you are asked to enter your MyConfigura ID (email address) and a password.
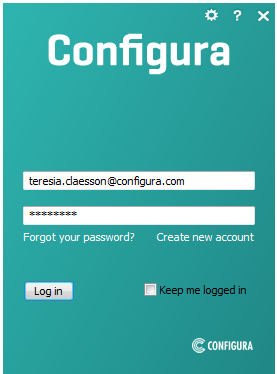
Figure 1: The Configura login window.
If you want to change the proxy settings, click the settings button on the top right corner of the login window. See Figure 2 below.
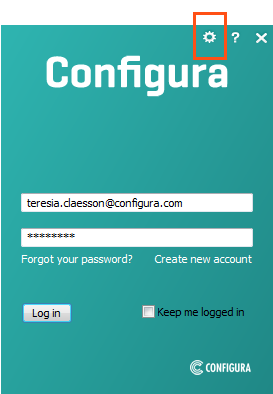
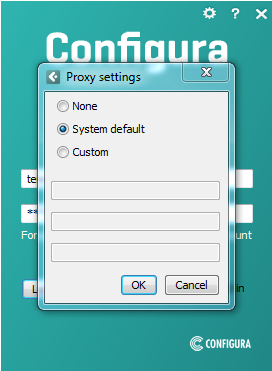
Figure 2: The settings button. Figure 3: The proxy settings window.
Figure 3 above displays the settings window, which gives you the ability to change or turn off the proxy settings for Configura. System Default is set as default proxy, this should always be used unless there are any problems with your default proxy. You can choose to turn off the settings by choosing None or changing the default settings by choosing Custom. For Custom settings it would be advisable that you contact your local IT department for the right proxy information.
If you do not already have a MyConfigura account, click the Create new account button. This opens an internet browser with the MyConfigura web page, where you register your information, see Figure 4 below. Start by entering your primary email address as your MyConfigura ID. If this email address already exists in the database, a message about this is displayed, including instructions on how to proceed. If the email address is new, more fields become visible. Go through the registration form step-by-step and click the Create MyConfigura ID button when you are finished.
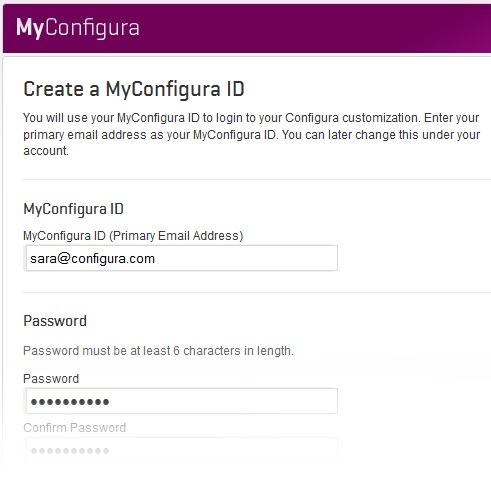
Figure 4: Setting up a MyConfigura user
account.
After creating your MyConfigura ID, you need to verify your email address. A verification email is therefore sent to the email address that you entered, and you need to click the link in the email to activate you account.
If you currently do not have an active license for your Configura customization, you can proceed by requesting one from your local administrator. To do so, click the Licenses option in the menu on the right and select a license administrator from the drop-down menu; see Figure 5 below. Adding a message to your request is optional. Clicking the Send request button sends an email to the license administrator who denies or approves your request. An email is then sent to you, informing you whether the request has been approved or not.
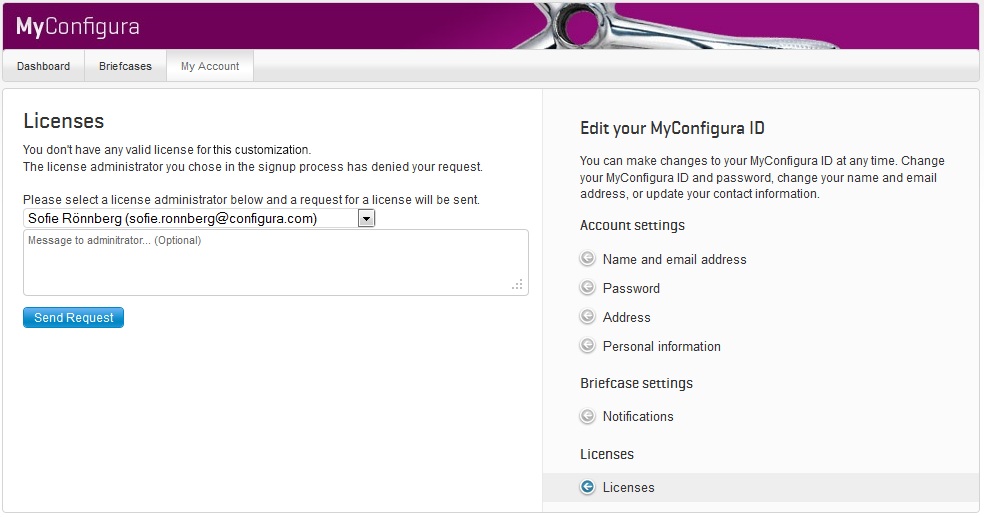
Figure 5: Requesting a license in the
My Account section of MyConfigura.
After your license request has been approved, which you will receive an email about, you use your MyConfigura ID and password to log in to Configura, and you can then work in the program as usual.
If you have created a MyConfigura ID but forgotten your password, click the Forgot your password? link in the Configura login window. This opens an internet browser with the MyConfigura web page, where you can enter your email address; see Figure 6 below. When you click the Request new password button, an email with a password reset link is sent to your email address. Click the link and then enter a new password. Confirm the password and then click the Save button. Your password has now been changed, and you can log in to Configura. Note that your computer needs an internet connection to reset your password.
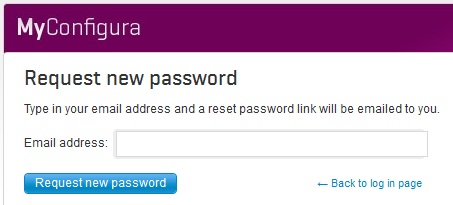
Figure 6: Requesting a new password.
You can choose to let Configura remember your credentials by checking the Keep me logged in box. This means that Configura remembers your MyConfigura ID and password, so if you happen to close the program window, you can start Configura without having to log in again.
One new feature is added to the Configura user interface; a small menu in the upper right corner of the window. Here, you will see your name, your profile picture (if you have one) and a few menu options. From this menu, you can go directly to MyConfigura, to your account page, or log out from the program.
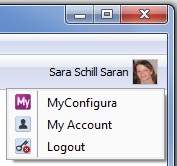
Figure 7: New menu in the Configura program
window.
If you are an existing user and already have a MyConfigura ID, you use this ID and your password to log in to Configura. This launches the program and you can start working immediately. You may, however, receive different messages, for example if you have entered the wrong email address or password, which are probably the most common reasons why the login fails:
In case you enter an incorrect MyConfigura ID or password, you are prompted to try again. Remember that the fields in the login window are case sensitive.
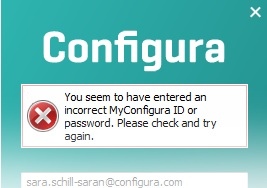
Figure 8: Error message shown when the
MyConfigura ID or password is incorrect.
If you have a MyConfigura ID but not a valid license, the Configura login window displays a Request License link that transfers you to MyConfigura. In the Licenses field on the My Account tab, you can send a license request to your license administrator. When your request has been approved, you can start Configura.
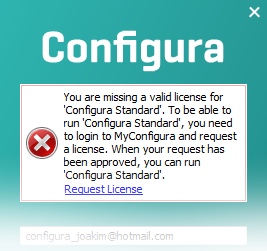
Figure 9: Error message shown when valid
license is missing.
Emails are our main communication channel. You will, for example, receive an email that lets you know whether your license request has been approved or not. To make sure that you will receive these messages, we recommend that you add configura.com to trusted domains in your email program. If you wish, you can also add Configura as a contact in your address book by importing our vCard via this link: http://www.configura.com/Configura.vcf.