

You can add arrows in the paper view to, for example, point out parts of a drawing. Read below how you add arrows and how to modify their settings.
You can add four different types of arrows; Leader, Leader with two lines, Leader with multiple lines and Leader with multiple lines that stay connected (see figure 1).
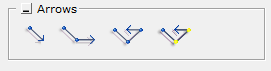
Figure 1
To add a leader, follow these steps:
Click the Drawing (paper) tab in the paper view. Click the Leader icon in the Arrows field.
Move the mouse pointer to the sheet. A leader follows.
Click once on the sheet. The starting point for the leader's line is locked on the sheet.
Move the mouse pointer in desired direction without holding down the mouse button.
When the leader has reached desired length and points in desired direction, click once. The leader is then placed on the sheet.
To add a leader with two lines, follow these steps:
Click the Drawing (paper) tab in the paper view. Click the Leader with two lines icon in the Arrows field.
Move the mouse pointer to the sheet. A leader follows.
Click once on the sheet. The starting point for the leader's line is locked on the sheet.
Move the mouse pointer in desired direction without holding down the mouse button.
Click once to mark a breaking point.
You are now able to change the leader's direction by moving the mouse pointer in desired direction. When the leader has reached desired length and points in desired direction, click once. The leader is then placed on the sheet.
To add a leader with two lines, follow these steps:
Click the Drawing (paper) tab in the paper view. Click the Leader with multiple lines icon in the Arrows field.
Move the mouse pointer to the sheet. A leader follows.
Click once on the sheet. The starting point for the leader's line is locked on the sheet.
Move the mouse pointer in desired direction without holding down the mouse button.
Click once to mark a breaking point.
You are now able to change the leader's direction by moving the mouse pointer in desired direction.
Adjust the leader's length and click once more to change the leader's direction.
Repeat the previous step until the leader consists of desired number of lines.
Move the mouse pointer to the component area to stop drawing the leader.
To add a leader with multiple lines that stay connected, follow these steps:
Click the Drawing (paper) tab in the paper view. Click the Leader with multiple lines that stay connected icon in the Arrows field.
Move the mouse pointer to the sheet. A leader follows.
Click once on the sheet. The starting point for the leader's line is locked on the sheet.
Move the mouse pointer in desired direction without holding down the mouse button.
Click once to mark a breaking point.
You are now able to change the leader's direction by moving the mouse pointer in desired direction.
Adjust the leader's length and click once more to change the leader's direction.
Repeat the previous step until the leader consists of the desired number of lines.
Move the mouse pointer to the component area to sop drawing the leader.
The leader's yellow snap points are visible, to allow stretching of the lines.
Select the leader you wish to make settings for. An input box is displayed (see figure 2).
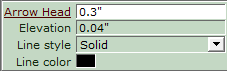
Figure 2
You can now make the following settings:
Arrow head size: Enter the size of the leader's head.
Elevation: Choose the elevation of the leader lines.
Line style: Choose how you wish the leader to look like by selecting one of the options in the drop down menu.
Line color: Click the icon to choose color for the leader's line.
|
Note: Default elevation value for leader lines in the paper view is 0.04" or 1 mm to ensure full visibility. This can be manually changed. |