

Vissa komponenter i CET Designer kan töjas på bredden, djupet och på höjden. Klicka på de gula snappunkerna (se figur 1) och håll nere musknappen medan du töjer eller krymper komponenterna genom att dra. De gröna pilarna indikerar i vilken riktning en komponent kan töjas eller krympas.
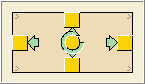
Figur 1
Det finns två metoder som kan användas för att töja en komponent på bredden:
Metod 1 - Töja efter placering:
Markera komponenten genom att klicka på den.
Klicka på en snappunkt, håll ner musknappen och dra den i den riktning du vill töja komponenten.
En inmatningsruta öppnas med fördefinierade bredder eller med ett inmatningsfält (se figur 2). Dra till önskad bredd eller skriv in/välj önskad bredd. Använd knappen MELLANSLAG för att flytta dig mellan värdena i inmatningsrutan.
Släpp musknappen.
![]()
Figur 2
Metod 2 - Töj under placering:
Välj en komponent och flytta den till ritytan.
Fortsätt att håll nere musknappen och dra den i den riktning du önskar töja komponenten. Observera att du endast kan töja bredden på komponenten genom denna metod.
En inmatningsruta öppnas med komponentens tillåtna bredder. Dra till önskad bredd eller använd knappen MELLANSLAG för att flytta dig mellan de olika värdena i inmatningsrutan, välj slutligen önskat värde.
Släpp musknappen.
Töja eller krympa en komponent på höjden måste göras i 3D-vyn efter att komponenten har blivit utplacerad:
Klicka på en gul cylinder och dra den i den riktning du vill töja komponenten.
En inmatningsruta öppnas med fördefinierade höjder eller med ett inmatningsfält. Dra till önskad höjd eller skriv in/välj önskad höjd. Använd knappen MELLANSLAG för att flytta dig mellan värdena i inmatningsrutan.
Släpp musknappen.
Alternativen Sidled och Grupp i inmatningsrutan möjliggör töjning av flera komponenters höjder samtidigt:
Sidled – Tillåter dig att anpassa höjden för alla komponenter på samma sida av en grupp som den markerade komponenten. Observera att efter att du har "tabbat" ner till alternativet Sidled, använd knappen MELLANSLAG för att aktivera valet. "Tabba" sedan tillbaka upp till Höjd- värdena och välj en höjd för alla komponenter på samma sida genom att använda knappen MELLANSLAG.
Grupp – Tillåter dig att anpassa höjden för alla komponenter i en grupp. Observera att efter att du har "tabbat" ner till alternativet Grupp, använd knappen MELLANSLAG för att aktivera valet. "Tabba" tillbaka upp till Höjd-värdena och använd knappen MELLANSLAG för att välja höjd på alla komponenter i den gruppen.
Observera: Alternativt kan stretchning av en grupp symboliseras med flera pilar istället för alternativen Sidled och Grupp (se figur 3). Klicka på cylindern och dra till önskad höjd.
Figur
3 |
Att töja eller krympa en komponents djup måste göras efter att komponenter har blivit utplacerad:
Markera en komponent genom att klicka på den.
Klicka på en gul cylinder och dra den i den riktning du vill töja komponenten.
En inmatningsruta öppnas med komponentens tillåtna djup. Dra till önskat djup och släpp musknappen.
Observera: Vissa komponenter har en fördefiniera maximigräns för töjning samt en minimigräns för krympning enligt dess inbyggda egenskaper. Andra komponenter kan töjas över hela ritytan. |