

Längst till vänster i Fotolabb hittar du alla Fotoinställningar. Här gör du alla förinställningar och bestämmar hur det framkallade fotot ska se ut. I det här avsnittet går vi igenom Fotoinställningarna en efter en och ger exempel på hur du använder dem. Trots att inställningarna är indelade i olika kategorier är det viktigt att komma ihåg att de samverkar för att skapa en fotorealistisk bild. Vissa funktioner är endast tillgängliga då CET Designer används med den avancerade grafikmotorn. Detta anges för varje aktuell fall i den här manualen.
Följande framkallningstyper finns tillgängliga:
Konturbild: genererar en bild med svarta konturer mot den färg som du har valt som bakgrundsfärg för 3D-vyn.
Standardframkallning: genererar en framkallad bild av bra kvalitet.
Naturligt ljus (BETA)*:
genererar en mer realistisk bild med hjälp av en avancerad teknik
som heter Global Illumination. Detta alternativ tar betydligt längre
tid än en standardframkallning. *Endast
tillgängligt då den avancerade
grafikmotorn används.
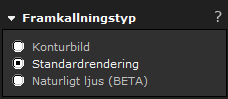
Framkallningtyper
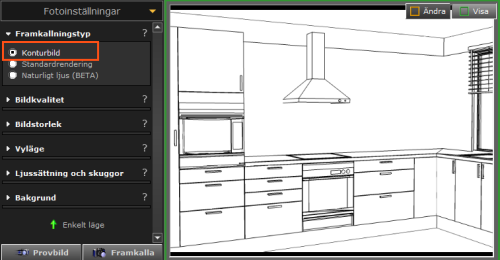
Figur 1: Framkallad konturbild.
Det finns olika bildkvaliteter att välja på beroende på vilken framkallningstyp som har valts. Kvaliteterna är förinställningar som matchar framkallningstypen för att tillsammans avgöra hur bilden kommer att se ut. Observera att ju högre kvalitet du väljer desto längre tid kommer framkallningen att ta.
De olika bildkvaliteterna är Låg, Normal*, Hög och Egen**. Alternativet Egen låter dig bestämma exakta värden genom att flytta på reglage som styr inställningarna. Den högra delen av varje reglage är rödfärgat för att indikera att det är en kostsam operation som kräver mera resurser. *Det enda alternativet för framkallningstyp Konturbild. **Endast tillgängligt för framkallningstyp Naturligt ljus (BETA).
Använd HDR. High Dynamic Range (HDR) imaging är en teknik som används för att balansera upp bilder som är under- eller överexponerade. Det används även för att spara extra information om färgerna i ett foto, vilket bidrar till högre kvalitet och djup i ett framkallat foto. Om du vill efterbehandlaå din bild så rekommenderar det att HDR är på. Kom dock ihåg att detta ökar framkallningstiden något och kräver mera minne.
Anti-alias. Detta är en teknik som gör att linjer och kanter ser mjuka och jämna ut vilket ger ett foto ett högre intryck. Kom dock ihåg, att ju mera anti-alias som används, desto längre blir framkallningstiden. Anti-alias kräver inte mera minne, men däremot kan en framkallning med 9X anti-alias i sällsynta fall ta 9 gånger längre tid än en framkallning helt utan anti-alias.

Bildkvalitet
Du kan välja att framkalla din bild i några av de vanligaste bildstorlekarna.
Exempel: 900x600 (3:2)
900x600 är bredden respektive höjden på bilden, angett i pixlar.
(3:2) visar bildens sidförhållande, alltså bredden i förhållande till höjden.
Bildstorleken visas även i megepixel. Med HDR påslagen är maxstorleken 4 megapixel, och när HDR är avslagen är maxstorleken 9 megapixel.
Genom att välja Egen dimension i rullgardinsmenyn kan du manuellt ange exakta dimensioner.
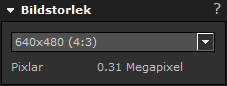
Bildstorlek
Med olika vylägen kan du själv bestämma olika komponenters synlighet i ett foto genom att begränsa vad som visas. Om du t.ex. väljer vyläge Väggar så blir alla komponenter förutom väggar osynliga. Vyläge TAGS visar endast komponenter som har en artikelmärkning på sig och så vidare. Vilka vylägen som går att välja styrs av vilka Extensions som för närvarande är aktiva.
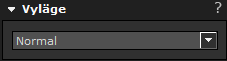
Vyläge
Det finns flera färdiga ljussättningar att välja mellan, och de skiljer sig åt i fråga om vilken typ och hur många ljuskällor som används. När du har valt en ljussättning kan du ytterligare justera inställningarna genom att dra reglagen åt vänster eller höger. Du kan även skriva in ett specifikt värde bredvid varje reglage. Vilka ljussättningar som går att välja styrs av vilka Extensions som för närvarande är aktiva.
Det går även att simulera ljuset vid olika tidpunkter på dygnet genom att ändra solens riktning och vinkel. För att göra detta klickar du på den blåa fyrkanten inuti cirkeln och drar och vrider den åt önskat håll. Vinkeln bestämmar solens höjd ovanför horisonten (90 = solen lyser rakt ner, 40 = mitt på eftermiddagen etc).
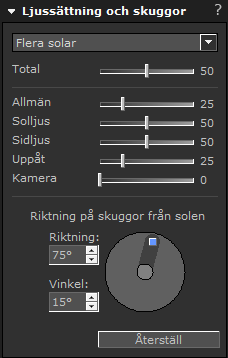
Ljussättning och skuggor
*Endast tillgängligt då den avancerade grafikmotorn används.
När Ljuskastande bakgrund är aktiverad, avger bakgrunden på ditt foto ljus. Färgen och intensiteten på ljuset baseras på färgerna i bakgrunden (panorama eller enfärgad). Ljuskastande bakgrund är endast tillgänglig när Naturlig ljussättning har valts som Framkallningstyp.
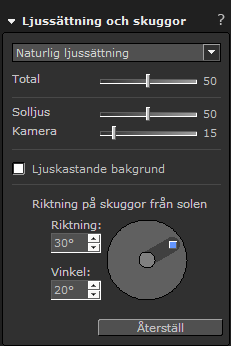
Ljuskastande bakgrund
Genom att markera kryssrutan Visa ljuskällor i realtid kan du se i realtid hur ljuset ändras beroende på ljusinställningarna. Det rekommenderas dock att kryssrutan avmarkeras då du arbetar med en stor ritning med många ljuskällor, vilket annars kan göra 3D-grafiken långsam.
Det finns flera fördefinierade färger som du kan använda som bakgrund i dina foton. Du kan även lägga in egna färger. Det gör du genom att först välja egendefinierade i rullgardinsmenyn och sedan klicka på knappen Lägg till egendefinierad färg.
Det finns även några panoramabakgrunder* att tillgå. De hittar du under Panorama i rullgardinsmenyn. Även här kan du välja att importera egna foton som sedan kan justeras för att passa som panoramabakgrund. *Endast tillgängligt då den avancerade grafikmotorn används.
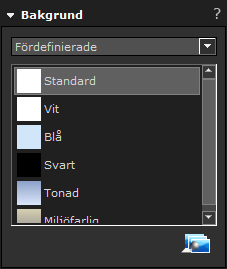 |
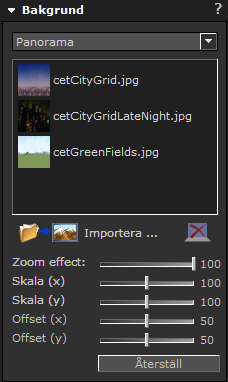 |
|
Fördefinierade bakgrunder |
|
Panoramabakgrunder |
När du klickar på Provbild så genereras en snabbframkallad bild för att du ska kunna göra en förhandsgranskning.
När du klickar på Framkalla så skapas en bild utifrån de fotoinställningar som du har gjort. När du har klickat på den här knappen så blir den till en Avbryt-knapp som du kan använda för att avbryta en pågående framkallning.
Själva bildframkallningen sker i ett separat fönster som heter Renderingar. Du kan starta flera framkallningar samtidigt och de visas då alla i renderingslistan.
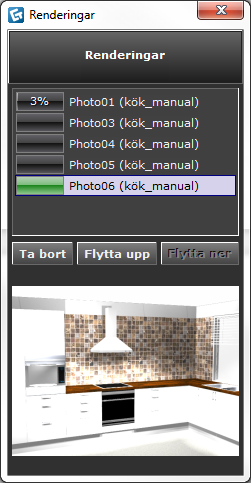
Listan med renderingar