

På fliken Vyer kan du göra följande inställningar:
Val av grafikmotor: Det finns två olika grafikmotorer tillgängliga i CET Designer. Den avancerade grafikmotorn kräver mer minne och kapacitet av din dator, men ger i sin tur flera fördelar. Genom att klicka på knappen Val av grafikmotor kan du kontrollera om din dator har tillräcklig kapacitet. Läs mer >>
Välj på vilken detaljnivå innehållet i den animerade 3D-vyn ska visas. Dessa val är endast aktiva då CET Designer används med den enkla grafikmotorn. Läs mer >>
Välj hur mycket som av 3D-vyn som ska visas i realtid vid kameraförflyttning. Detta ger en smidig navigering i programmet men påverkar framkallningshastigheten.
Markera
eller avmarkera följande kryssrutor:
- Aktivera högre 3D-detalj i realtid:
Ökar detaljnivån för objekt i 3D-vyn som är nära kameran. Detta val
är endast tillgängligt då CET Designer används med den avancerade
grafikmotorn. Läs mer >>
- Visa ljuskällor i realtid: ger en konstant uppdatering
av ljuset i din 3D-vy. Notera att detta val ställer höga krav på datorns
prestanda. Denna kryssruta är markerad som förval.
- Visa ram runt markerade komponenter
i 2D-vyn: En lila ram visas runt valda komponenter i 2D-vyn.
- Visa ram runt markerade komponenter
i 3D-vyn: En lila ram visas runt valda komponenter i 3D-vyn.
- Använd fokuspunkt: genom
att avmarkera denna ruta så går CET Designer över till pekarbaserad
navigering. Detta innebär att all zoomning utgår från din muspekares
position på skärmen. Samma sak gäller när du roterar vyn, då CET Designer
kommer att rotera vyn utifrån den punkt som är precis under muspekaren.
Denna kryssruta är markerad som förval.
- Kamerasteg: när du roterar
kameran i 3D-vyn fäster CET Designer till olika vinkelsteg. Notera
att om du roterar kameran för fort så fäster CET Designer inte 3D-vyn
till de olika vinkelstegen.
Markera
eller avmarkera följande kryssrutor
- Visa komponentvy under verktygsfältet:
visar en förhandsgranskning av vald komponent nedanför komponentfältet.
Denna kryssruta är markerad som förval. Läs
mer >>
- Visa navigationsverktyg i 3D-vyn:
visar alternativt döljer navigationsverktyget i 3D-vyn. Denna kryssruta
är markerad som förval.
- Håll dialoger på samma skärm:
Öppnar alla nya dialoger på samma skärm.
Välj bakgrundsfärg för dina vyer. Klicka på knappen för den vy som du vill ändra bakgrundsfärg på och välj färg i dialogrutan Color. Klicka på det röda krysset för att återställa till ursprungfärgen (vit).
Observera:
|
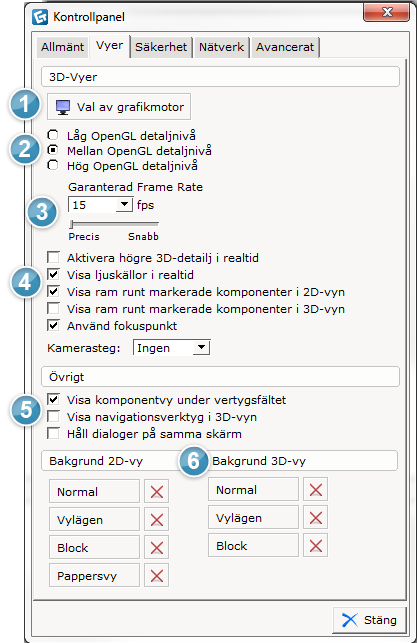
Figur 1: Fliken Vyer i kontrollpanelen.