

Använd funktionen Artikelmärkning i CET Designer för att märka upp artiklar och kategorisera dem. Dessa kategorier kommer sedan att synas som enskilda poster i Kalkylen. Detta kan vara en fördel om du vill kunna se separat prisinformation för exempelvis vissa produktgrupper.
För att märka ut artiklar och skapa kategorier gör du på följande sätt:
Välj funktionen Artikelmärkning från Verktygs-menyn. Dialogrutan för Artikelmärkning öppnas (se Figur 1).
Välj antingen en av de fördefinierade kategorierna (TAG 1, TAG 2 eller TAG 3) och eller skapa nya genom att välja Ny kategori och sedan Ny märkning (Observera: lämna kvar kategorierna TAG 1, TAG 2 och TAG 3. Om du tar bort eller förändrar namnen på dessa kategorier kommer dina kategorier inte att finnas tillgängliga i något annat program förutom CET Designer).
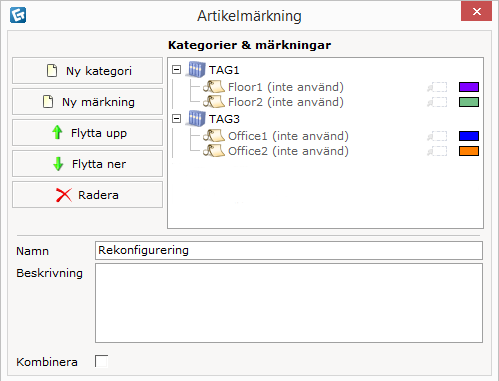
Figur 1
Skriv ett Namn och/eller en Beskrivning av kategorin längst ner i dialogrutan (se Figur 2).
Klicka antingen på knappen Märkningsrektangel, Märk enstaka, eller Applicera på vald (se Figur 2) för att applicera märkningen på ritytan i 2D-vyn:
Märkningsrektangel - Klicka på knappen. För muspekaren till ritytan och klicka och dra för att rita en rektangel. Alla objekt som hamnar i rektangeln kommer att bilda en kategori.
Märk enstaka - Efter att ha klickat på knappen, klicka på de komponenter på ritytan som du vill ska tillhöra samma kategori.
Applicera på markerade- När du klickar på knappen kommer alla komponenter på ritytan som är markerade att tillhöra samma kategori.
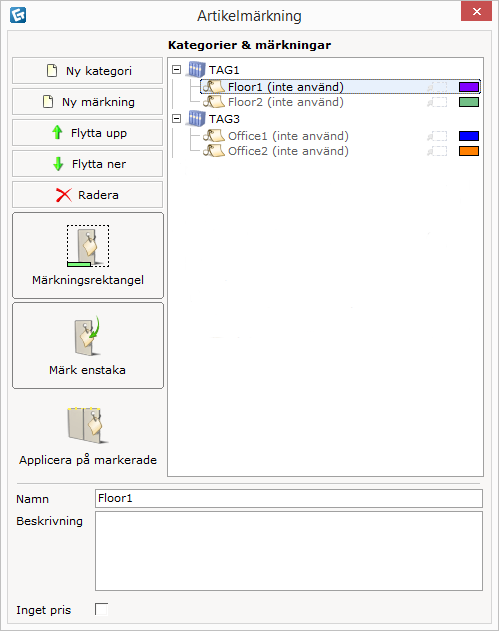
Figur 2
När du har skapat kategorier (märkt ut taggar) på ritytan kommer du automatiskt till vyn TAGS längst ner i 3D-vyn (se Figur 3). De utmärkta komponenterna är nu blåfärgade .
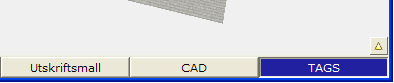
Figur 3
Gå till Kalkylen och klicka på knappen Groups. I den dialog som öppnas, markera din kategori och välj Slå på. Stäng dialogrutan.
Tillbaka i kalkylen, klicka på knappen Uppdatera. Nu ser du information om respektive kategori.
Observera: Vid överlappning har en mindre märkningsrektangel alltid företräde framför en större när det gäller att avgöra vilken kategori som ett objekt hör till. |
För att radera alla förekomster av en specifik märkning, gör så här:
Gå till Verktygs-menyn och välj Artikelmärkning.
Markera den märkning som du vill ta bort.
Klicka på knappen Radera (se Figur 4).
Detta tar bort märkningen från listan och ramen
från ritytan.
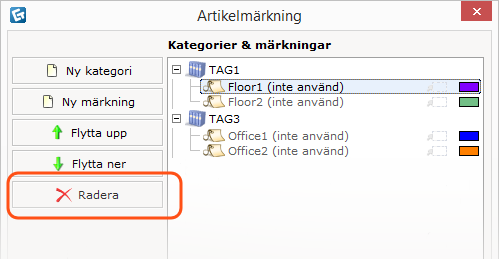
Figur 4
För att ta bort märkningen från en enskild komponent, gör så här:
Gå till Verktygs-menyn och välj Artikelmärkning.
Markera den märkning som du vill ta bort.
Klicka på knappen Märk enstaka. En liten blå ruta öppnas (se Figur 5).
Klicka på Ta bort.
Klicka på den komponent vars märkning du vill ta bort. Märkningen finns kvar i listan men antalet har minskat med ett.
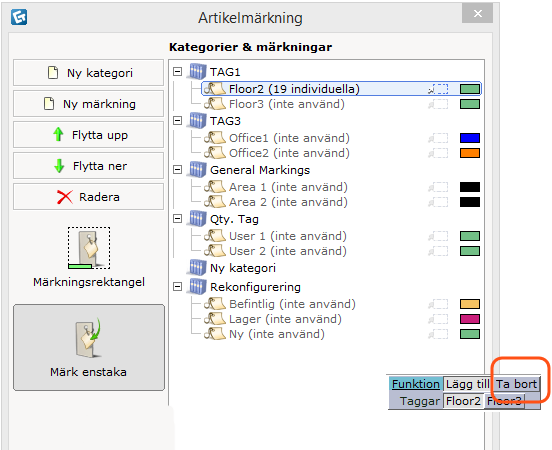
Figur 5
Längst ner i dialogrutan för Artikelmärkning hittar du kryssrutan Inget pris, se figur 6. Detta alternativ kan vara av nytta när du arbetar med Reconfiguration Tool i CET Designer. Genom att markera kryssrutan sätts priset till noll för samtliga komponenter som har den specifika märkningen. Det kan t.ex. användas när en kund inte behöver betala för varor som de redan har.
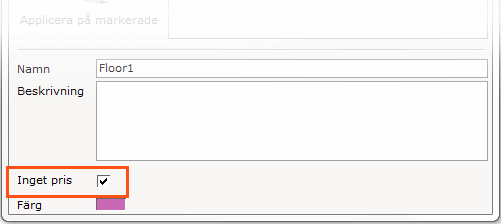
Figur 6
|
Tips!
|