

En film består av en eller flera scener. För att spela in en scen behöver du skapa en bana som definierar hur kameran ska röra sig.
Du kan välja att spela in en scen i fullskärmsläge i 3D-vyn eller i 2D-vyn genom att skapa en enkel kamerabana. Nedan hittar du en beskrivning av de två olika sätten.
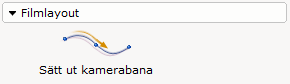
Figur 1 - Ikon för Enkel kamerabana.
För att spela in en scen i 2D-vyn måste du sätta ut en kamerabana som definierar hur kameran ska röra sig.
Följ nedanstående steg för att skapa en kamerabana i 2D-vyn:
Klicka på ikonen Enkel kamerabana på fliken CET Movie Studio (se figur 1 ovan).
Flytta muspekaren till ritytan. En linje är fäst vid muspekaren.
Klicka en gång där du vill starta din bana.
Gå till nästa punkt där du vill göra nästa sväng och klicka (se figur 2).
Fortsätt klicka tills du har skapat en bana.
När du är nöjd med din bana flyttar du muspekaren utanför ritytan eller klickar Esc.
Då du har färdigställt banan visas dialogen Redigera film.
|
|
|
|
Figur 2 - Klicka för att göra en sväng |
Figur 3 - Markera banan för att redigera den |
|
Observera:
|

Figur 4 - Ikonen för Avancerad inspelning
Om du spelar in din film i 3D-vyns fullskärmsläge har du fler alternativ än om du spelar in filmen i 2D-vyn.
Följ stegen nedan för att spela in en film i 3D-vyns fullskärmsläge:
Klicka på ikonen Avancerad inspelning på fliken CET Movie Studio. Du kommer nu att komma in i fullskärmslägets inspelningsvy.
Välj önskat inspelningsläge i rullgardinsmenyn (läs mer om inspelningslägen nedan).
Panorera och zooma till önskad startpunkt.
Klicka på knappen för att starta din inspelning.
Flytta muspekaren runt i rummet. Din muspekare är nu en kamera som spelar in allt du ser.
Klicka en gång när du vill stanna inspelningen.
Klicka på knappen Spela förhandsvisning för att titta på en förhandsgranskning av filmen. Observera att när du klickar på Spela förhandsvisning kommer du att få se alla scener som du har spelat in. Om du vill se en specifik scen måste du klicka på knappen Redigera film i fullskärmslägets verktygsrad (se nummer 6 i figur 5).
Börja spela in en ny scen om du önskar.
|
Observera: Om du väljer att spela in din film i 3D-vyn kommer du inte att kunna redigera banan i 2D-vyn. |

Figur 5 - Verktygsrad i fullskärmsläge
Det finns en verktygsrad i 3D-vyns fullskärmsläge. Alternativen är beskrivna nedan:
Starta inspelning: Klicka på knappen Starta inspelning och använd muspekaren som en kamera och rör den runt ritningen.
Spela förhandsvisning: Alla inspelade scener kommer att spelas efter varandra.
Totala längden på filmen: Filmens totala längd, alla scener inkluderade.
Filmalternativ: Klicka på knappen för att ange inspelningsläge etc. (läs mer om inspelningslägen nedan).
Sätt kameran till standardhöjd och standardvinkel: Klicka på knappen för att återgå till standardsinställningar för kameran (1 800 mm höjd och 9 graders vinkling).
Öppna dialogen Redigera film: Klicka på knappen för att komma till dialogen Redigera film.
Lämna fullskärmsläge: Klicka på knappen för att lämna fullskärmsläget och för att återgå till ritytan.
Du kan välja mellan fem olika typer av inspelningslägen:
Gå: Kameran (muspekaren) rör sig på en bestämd höjd och vinkel. För att sätta önskad höjd och vinkel, zooma och panorera till önskad position innan du klickar på knappen Starta inspelning.
Panorera: Kameran (muspekaren) kommer att vara fixerad på en viss position och sen "titta" i olika riktningar beroende på hur du rör muspekaren.
Gå vänster: Kameran (muspekaren) kommer att röra sig till vänster längst en rak linje. Klicka Starta inspelning och släpp musknappen. Observera: om du rör muspekaren kan du fortfarande röra kameran i båda riktningarna, höger och vänster.
Gå höger: Kameran (muspekaren) kommer att röra sig till höger längst en rak linje. Klicka Starta inspelning och släpp musknappen. Observera: om du rör muspekaren kan du fortfarande röra kameran i båda riktningarna, höger och vänster.
Flyga: Du kan röra kameran (muspekaren) i alla riktningar. Kameran är fixerad på en speciell höjd.