

I Mesh-dialogen hittar du en lista med alla meshar som en komponent är uppbyggd av. Genom att t.ex. ha det här fönstret öppet samtidigt som du arbetar i Edit Graphics kan du enkelt hitta en mesh som du letar efter. Dialogrutan har en meny längst upp med följande alternativ: ABC, Hide, Group/Ungroup samt Split mesh/Fuse mesh. Clear-knappen raderar alla egenskaper som t.ex. taggar, kap-plan eller lager på valda meshar.
Notera Ändringar gjorda i Mesh-dialogen skriver över andra ändringar som gjorts i Edit Graphics Extension. |
Mesh-dialogen listar alla meshar. Listan kan sorteras på tre sätt: Plain, Tree eller Tags. Nedan är ett exempel på hur listan ser ut presenterad som en trädstruktur. När du markerar en mesh på ritytan så markeras den automatiskt i mesh-dialogen och vice versa.
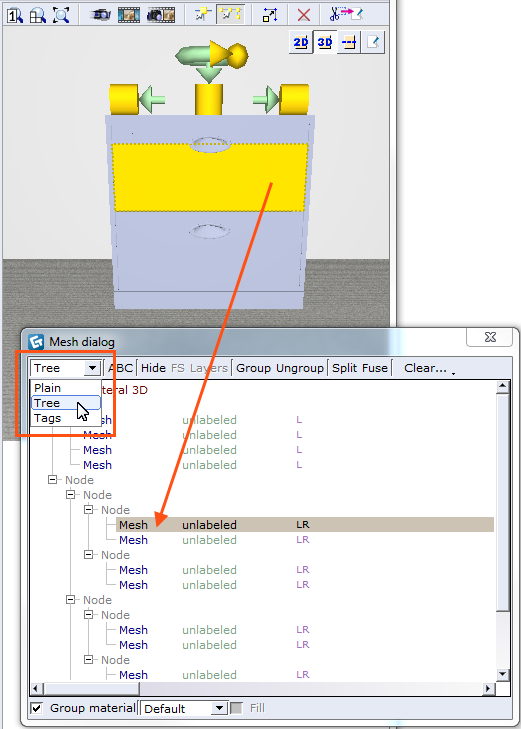
Verktyget ABC i mesh-dialogen fungerar likadant som verktyget Döp om mesh på fliken Edit Graphics (Meshes). Oavsett vilket av verktygen du använder så kommer namnet som du anger att sparas för den valda meshen. Genom att fylla i båda fälten kan du namnge meshen på två nivåer och därigenom skapa egna grupper inom Edit Graphics Extension.
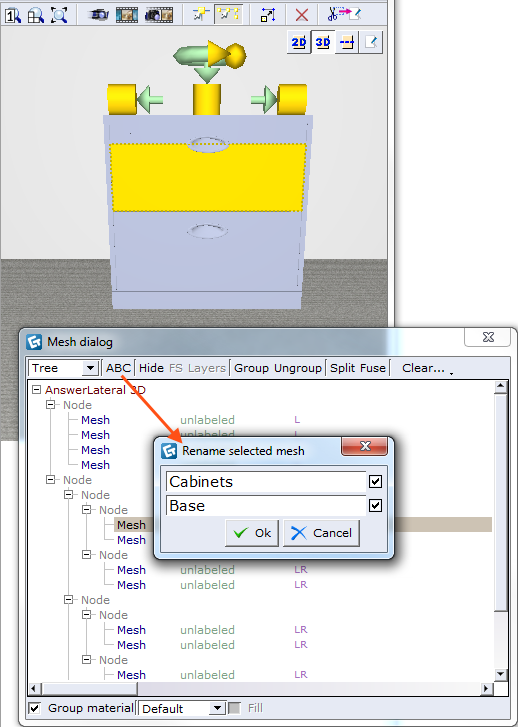
För att döpa om en mesh, gör så här:
I listan, eller på ritytan, markera den mesh som du vill döpa om. Du kan markera flera meshar genom att hålla ner Ctrl-tangenten samtidigt som du klickar på mesharna.
Klicka på verktyget ABC. Dialogrutan Rename selected mesh öppnas.
Skriv in namn(en) och klicka på OK.
Markerad mesh i listan har döpts om.
Du kan kontrollera meshars synlighet genom att dölja de du önskar med verktyget Hide. Dold meshar markeras med ett 'H' i listan, och du kommer att märka att det inte längre syns på ritytan.
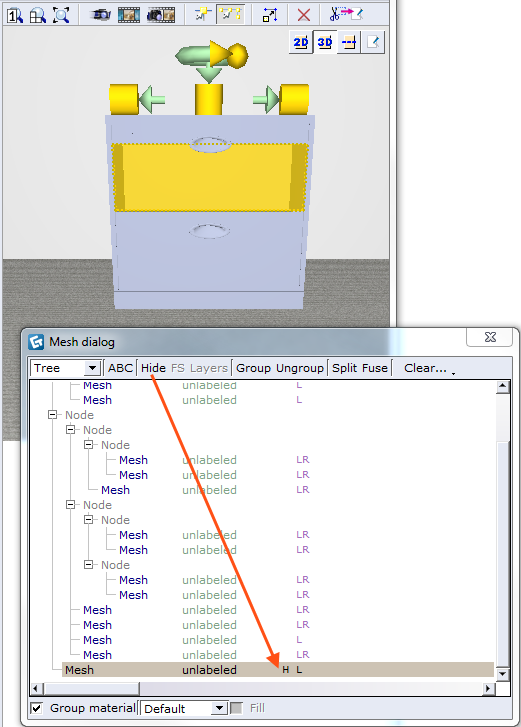
För att dölja en mesh, gör så här:
I listan, eller på ritytan, markera den mesh som du vill dölja. Du kan markera flera meshar genom att hålla ner Ctrl-tangenten samtidigt som du klickar på mesharna.
Klicka på verktyget Hide. Bokstaven 'H' visas till höger om varje markerad mesh, och indikerar att den är dold.
För att göra en dold mesh synlig igen, markera den i listan och klicka på Hide. Meshen blir synlig igen.
Om du vill gruppera flera meshar inom en komponent, använder du verktyget Gruppera för att skapa en enhet. Om du vill separera mesharna igen använder du verktyget Avgruppera.
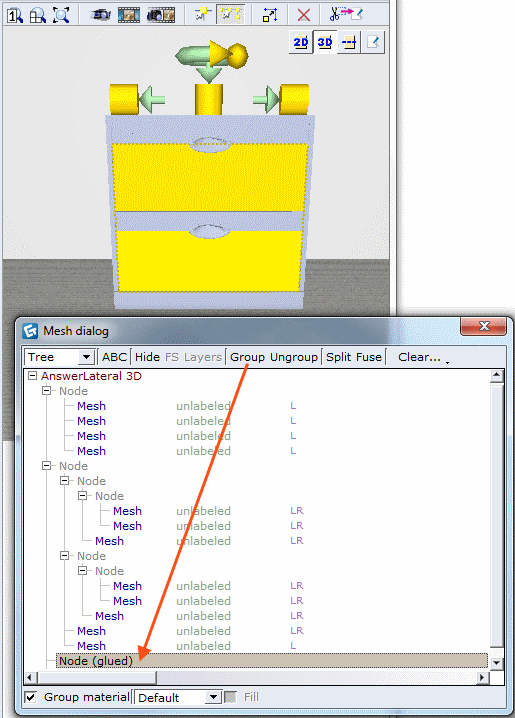
För att gruppera meshar, gör så här:
I listan, eller på ritytan, markera de meshar som du vill gruppera. Du kan markera flera meshar genom att hålla ner Ctrl-tangenten samtidigt som du klickar på mesharna.
Klicka på verktyget Group. Ett nytt objekt, Node (glued), visas i listan i mesh-dialogen. När du klickar på den här noden markeras de grupperade mesharna på ritytan.
För att avgruppera mesharna, markera objektet Node (glued) i listan och klicka på Ungroup. Mesharna är nu separerade igen.
Notera För att gruppera eller avgruppera meshar från olika komponenter, använd verktygen Slå ihop och Ta isär på avdelningen Förena / Ta isär. |
Det kan finnas tillfällen när meshar är grupperade som standard men då du önskar att de var separata, eller vice versa. Du kan då använda verktygen för att Förena eller Ta isär meshar.
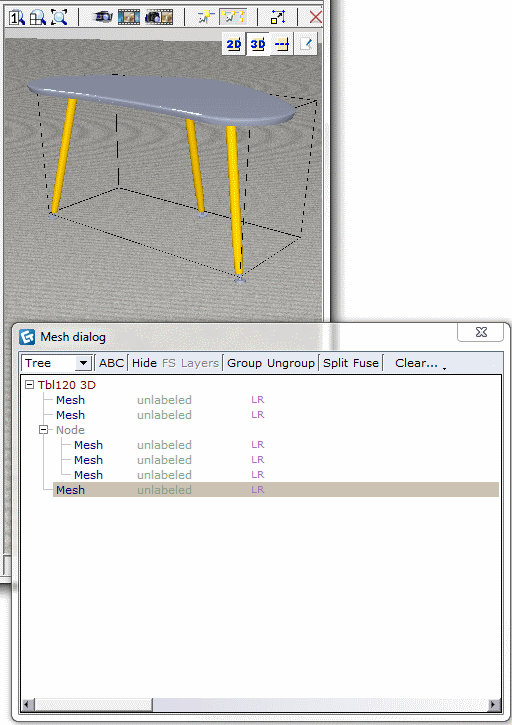 |
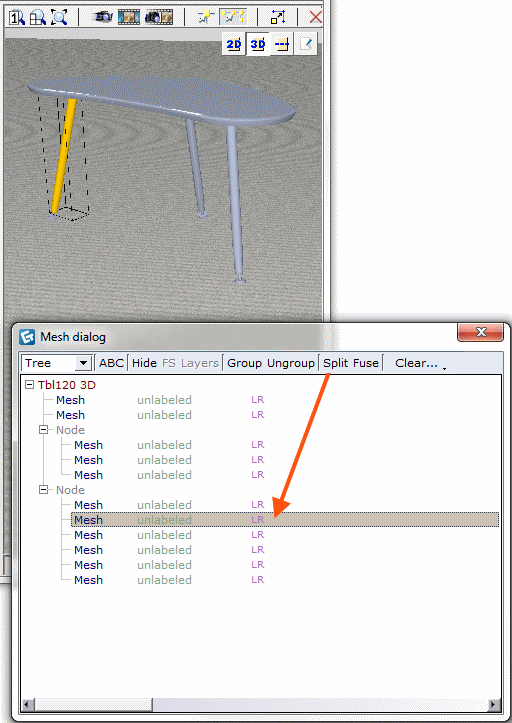 |
Det är vanligt att bordsben är grupperade till en gemensam mesh. |
Med verktyget Ta isär mesh kan du göra varje bordsben till en enskild mesh. |
För att slå ihop och ta isär meshar, gör så här:
I listan, eller på ritytan, markera de meshar som du vill gruppera. Du kan markera flera meshar genom att hålla ner Ctrl-tangenten samtidigt som du klickar på mesharna.
Klicka på verktyget Split mesh. Varje enskild mesh listas nu för den nod som delades.
För att slå ihop mesharna till en enhet igen, markera önskade meshar och klicka på verktyget Fuse mesh. Mesharna sätts ihop till en enhet.
Notera Verktyget Fuse mesh kan bara användas om mesharna hör till samma komponent. |