

Du har eventuellt fått ett mail från personen som hanterar alla CET Designer-licenser inom företaget. Mailet innehåller en länk till en registreringssida där du kan skapa ditt MyConfigura-konto. Om du har fått ett sådant mail, klicka då på länken och fyll i informationen som efterfrågas. Om du inte har fått ett mail kan du ändå skapa ett MyConfigura-konto genom att klicka på länken Create new account i inloggningsrutan för CET Designer, se Figur 4 nedan.
Detta avsnitt går igenom följande moment:
 |
|
 |
|
 |
|
 |
 |
Skapa ett MyConfigura-konto och bekräfta din e-postadress |
På registreringssidan , se Figur 1, fyller du i all obligatorisk information (fält markerade med en röd asterisk). Längst ner på sidan måste du godkänna våra villkor innan du kan klicka på knappen Create MyConfigura ID. E-postadressen som du anger kommer att bli ditt MyConfigura ID, alltså det användarnamn som du hädanefter anger för att logga in i CET Designer och MyConfigura. Lösenordet som du väljer måste vara minst 6 tecken långt.
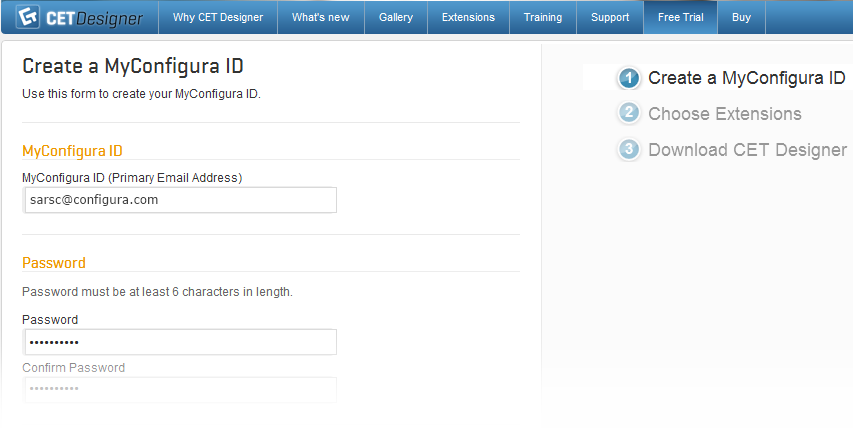
Figur 1: Registreringssidan för ditt
MyConfigura ID.
Observera: Kom ihåg att använda din jobbmejladress
som ditt MyConfigura
ID. Den e-postadressen är knuten
till dina licenser, så om du anger en privat e-postadress (t.ex.
@gmail.com, @hotmail.com eller liknande) kommer du inte kunna
använda CET Designer och tillhörande Extensions. |
När du har klickat på Create MyConfigura ID måste du bekräfta din e-postadress för att aktivera ditt konto. Ett mejl skickas då till den adress som du angav vid registreringen. I mejlet klickar du på länken Activate your account för att bekräfta din e-postadress.
 |
Välja Extensions |
Nästa steg är att välja vilka Extensions som du vill installera, se Figur 2. Observera att du hittar både gratis Extensions och kommersiella Extensions på samma webbsida. Klicka för att välja en eller flera Extensions och gå vidare genom att klicka på knappen Next. Du kan avmarkera en Extension genom att klicka på den igen.
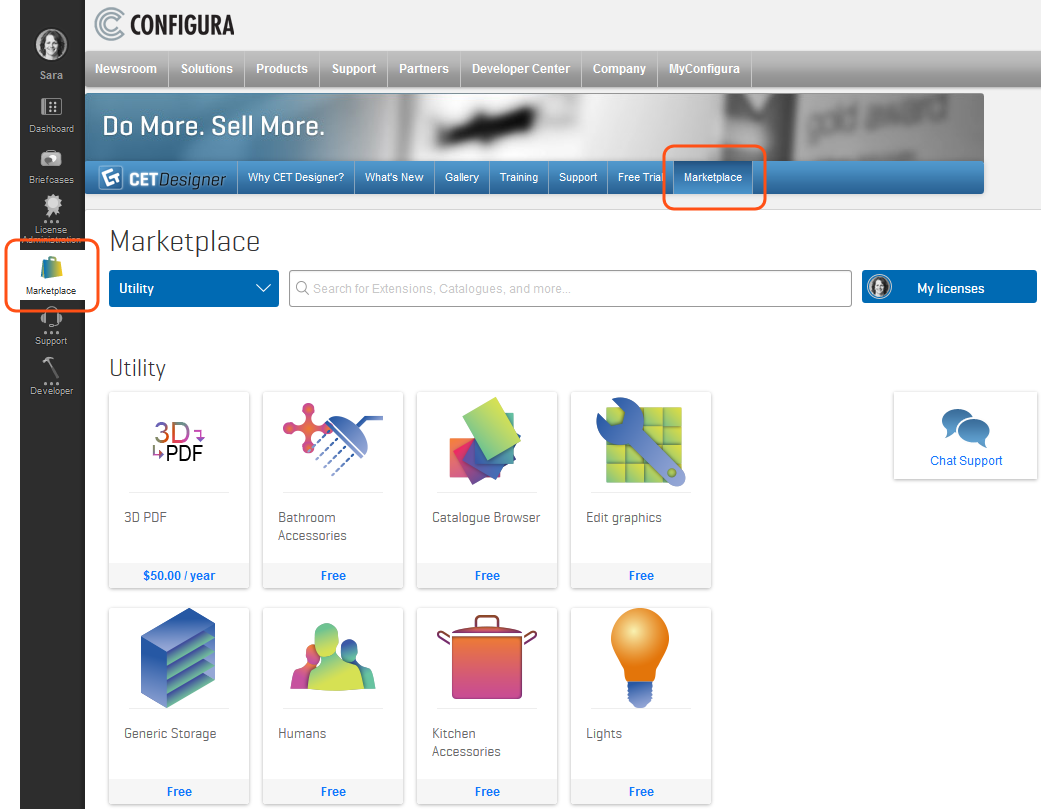
Figur 2: Du väljer de Extensions som
du vill installera.
 |
Ladda ner CET Designer |
Som ett sista steg laddar du ner programmet CET Designer, se Figur 3. Om du redan har installerad CET Designer på din dator kan du istället välja att starta programmet.
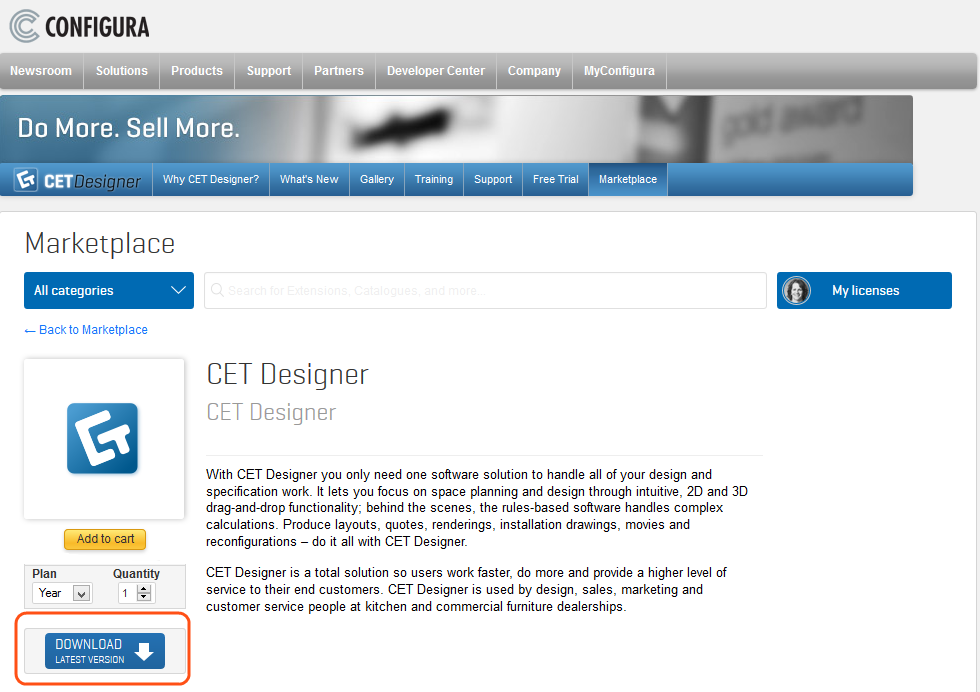
Figur 3: Du slutför processen genom att ladda ner eller starta CET Designer.
 |
Logga in i CET Designer |
När CET Designer startas visas en blå inloggningsruta, se Figur 4. Här skriver du in ditt MyConfigura ID och lösenord och klickar på Log in. Om du ännu inte har skapat ett inloggningskonto uppmanas du att göra det.
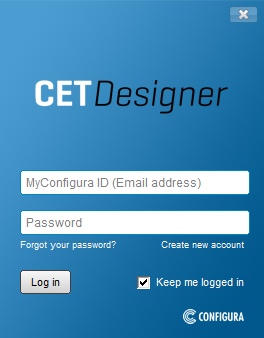
Figur 4: Inloggningsrutan för CET Designer.
Observera: För att använda de Extensions som
du valde under installationen, klicka på knappen Uppdatera
nu som visas under menyraden.
Detta kommer att skapa en komponentflik för varje nedladdad Extension. |