

På fliken Mått i Stilredigeraren kan du skapa nya och ändra fördefinierade Stilar för olika typer av mått.
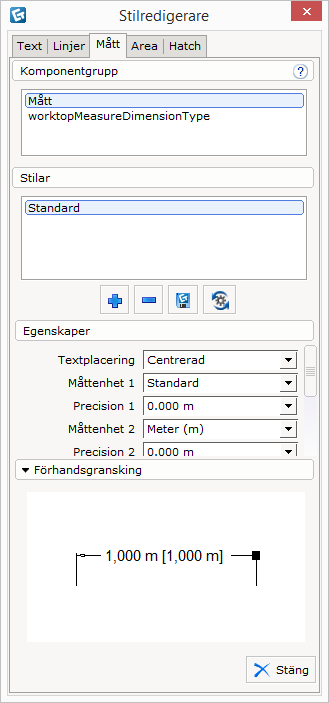
Figur 1: fliken Mått i Stilredigeraren.
I fältet Komponentgrupper finns det olika alternativ beroende på vilka Extensions du har installerade. Ett av alternativen som du kan se här är Mått.
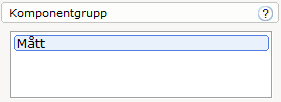
Figur 2: komponentgruppen
för Mått.
Under rubriken Stilar visas alla tillgängliga stilar, både dina egna stilar och de som kommer från en extern ritning. Du kan dela dina stilar med kollegor genom att skicka din ritning som innehåller önskade stilar. När din kollega har öppnat ritningen kan hen spara stilarna globalt (till sin egen hårddisk) och att börja använda stilarna i sina ritningar.
Den nuvarande markerade stilen är satt som standard för given komponentgrupp. Om en stil kommer från en extern ritning visas det efter stilnamnet.
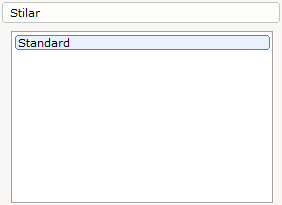
Figur 3: exempel
på olika stilar.
I Stilredigeraren finns det fyra Stilverktyg:
Lägg till ny stil - låter dig lägga till nya stilar, den nuvarande markerade stilen kommer att bli klonad och alla inställningar kopieras till en ny stil. |
|
Radera stil - låter dig ta bort en stil som du inte vill ha kvar. Notera att standardstilar inte kan raderas. |
|
Spara stil globalt - om du vill använda i andra ritningar, måste du spara stilen globalt först. Stilen kommer att sparas på din hårddisk. |
|
Återställ stil till standard - ställer tillbaka stilen till ursprungsinställningarna. |
För alla måttstilar kan du ändra följande egenskaper:
Textplacering: välj önskad textplacering.
Måttenhet 1: Välj önskad måttenhet i rullgardinsmenyn. Den måttenhet som är angiven i kontrollpanelen är alltid satt som standard.
Precision 1: Du kan välja med vilken noggrannhet du vill visa dina mått.
Måttenhet 2: Du kan välja att lägga till ytterligare en måttenhet från denna rullgardinsmeny.
Precision 2: Du kan välja med vilken noggrannhet du vill visa dina tillagda måttenheter.
Pilstorlek: Välj hur stora pilhuvudena ska vara genom att skriva in ett värde i inmatningsfältet.
Piltyp 1: Du kan ändra varje separat piltyp på dina mått, detta innebär att du kan ha två olika piltyper på samma mått.
Piltyp 2: Du kan ändra varje separat piltyp på dina mått, detta innebär att du kan ha två olika piltyper på samma mått.
Lucka: Med Lucka kan du lägga till utrymme mellan snappunkterna på ditt mått och det måttsatta objektet.
Gränslinjens längd: Du kan förlänga
måttgränslinjen på dina mått genom att skriva in önskad längd i inmatningsfältet
för Gränslinjens längd.
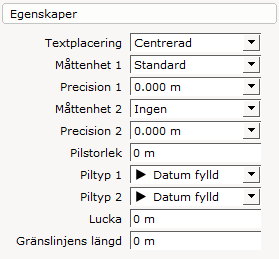
Figur 5: egenskaper
för mått.
Fönstret för förhandsgranskning låter dig förhandsgranska alla ändringar som görs på en stil. Ändringarna kommer att visas direkt och låter dig se resultatet för hur den redigerade stilen kommer att se ut, se figur 6 nedan.
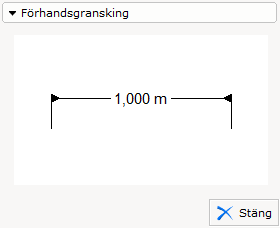
Figur 6: förhandsgranskning för stilar.
Observera:
|