

Innan du börjar använda CET Designer är det en bra idé att bekanta dig med programmets användargränssnitt (se figur 1) som är utformat för att ge dig en tydlig översikt av de tillgängliga alternativen.
Programfönstret är uppdelat i fyra stora områden:
 |
Det övre fältet |
 |
Komponentfältet |
 |
Rityta 2D-vy |
 |
Rityta 3D-vy |
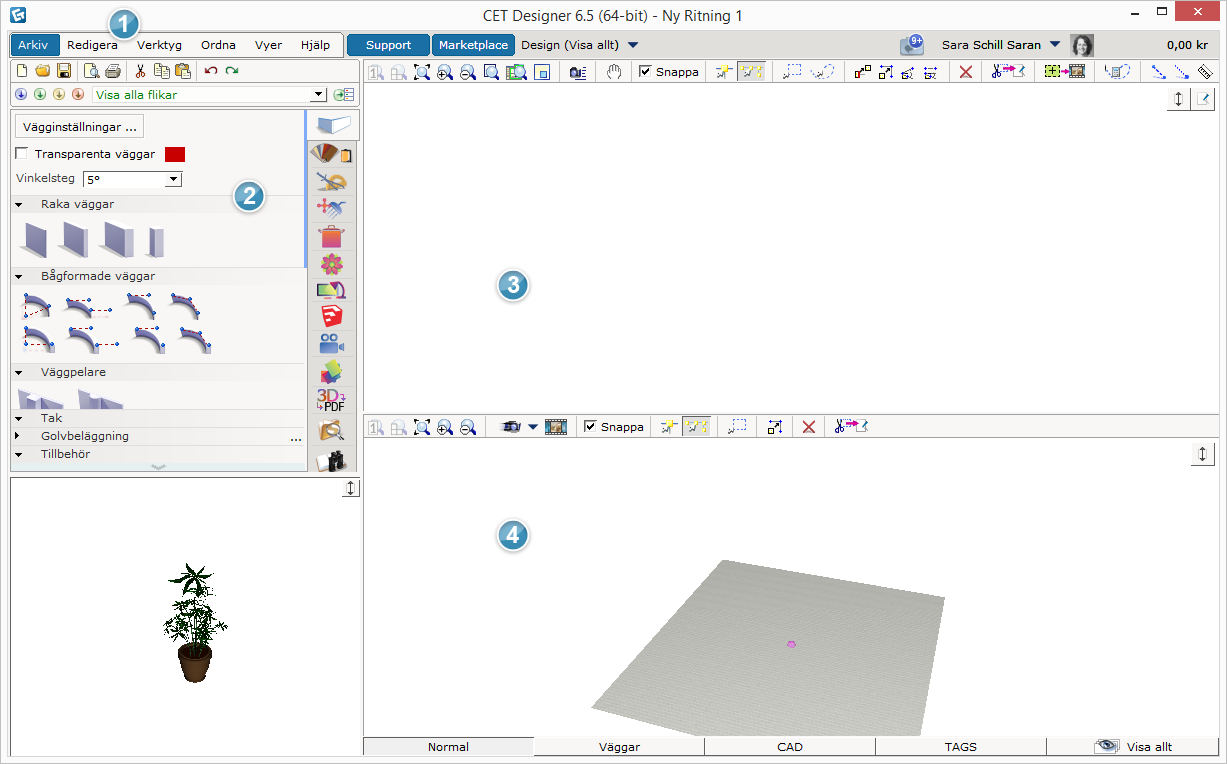
Figur 1: Användargränssnittet i CET Designer.
 |
Det övre fältet |
Det övre fältet av programfönstret (se figur 2) består av följande delar (med början uppifrån):
Namnlist med den aktuella versionen av programvaran.
Menyrad med följande menyer: Arkiv, Redigera, Verktyg, Ordna, Vyer och Hjälp. Här hittar du även en Support-knapp som tar dig till vår supportsida på webben, samt en Extension-sida som öppnar din My Account-sida i MyConfigura. Den högra delen av det övre fältet visar din profilbild (om du har valt en), en meny med åtkomst till CET Designer Meddelandecenter, samt det aktuella priset för alla produkter på ritytan. Priset uppdateras automatiskt när nya produkter placeras på ritytan.
Verktygsfält med standardikoner.

Figur 2: Det övre fältet i programfönstret.
 |
Komponentfältet |
Komponentfältet på vänster sida av programfönstret (se figur 3) består av olika komponentflikar. När du rör muspekaren över de vertikala komponentflikarna visas en lista med namnen på det olika flikarna. Vald komponentflik visas i en ljusare färg än de övriga. En komponentflik som innehåller många objekt har en rullist längst till höger. Använda musens scrollhjul för att rulla nedåt och se flera objekt.
När man klickar på en komponent så visas den i förhandsgranskningsvyn (se nedersta delen av figur 3). Du kan rotera komponenten i förhandsgranskningsvyn genom att använda musknapparna. Du kan även välja att minimera eller maximera förhandsgranskningsvyn med hjälp av knappen expandera i övre högra hörnet på fönstret, se Figur 3 nedan. Om du vill ta bort förhandsgranskningsfönstret helt istället för att minimera det, gå till Kontrollpanelen och fliken Vyer. Bocka ur Visa komponentvy under verktygsfältet.
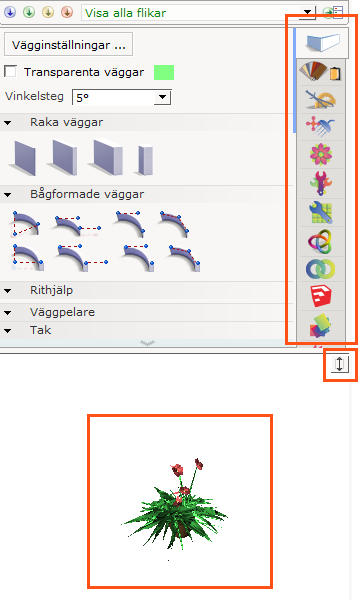
Figur 3: Komponentfältet i programfönstret.
 |
2D-vyn av ritytan |
Den övre halvan av programfönstret är ritytans 2D-vy (se figur 4). Använd verktygsfältet för att använda de olika zoom-verktygen, markera komponenter, navigera med kameran mm.
I det övre högra hörnet av 2D-vyn kan du välja att se hela ritytan i 2D genom att klicka på ikonen Visa ensam 2D-vy. För att öppna pappersvyn, klicka på ikonen Visa ensam pappersvy.
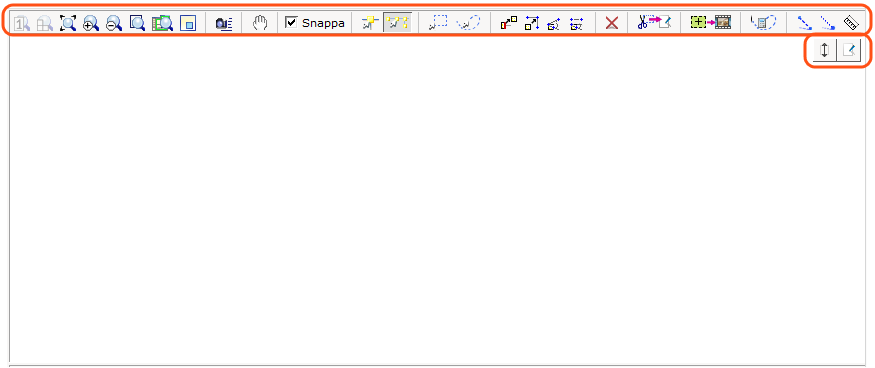
Figur 4: Ritytans 2D-vy.
 |
3D-vyn av ritytan |
Den nedersta halvan av programfönstret är ritytans 3D-vy (se figur 5). Använd verktygsfältet för att använda de olika zoom-verktygen, navigera, framkalla mm.
I det översta högra hörnet av 3D-vyn kan du välja att se hela ritytan i 3D genom att klicka på ikonen Visa ensam 3D-vy.
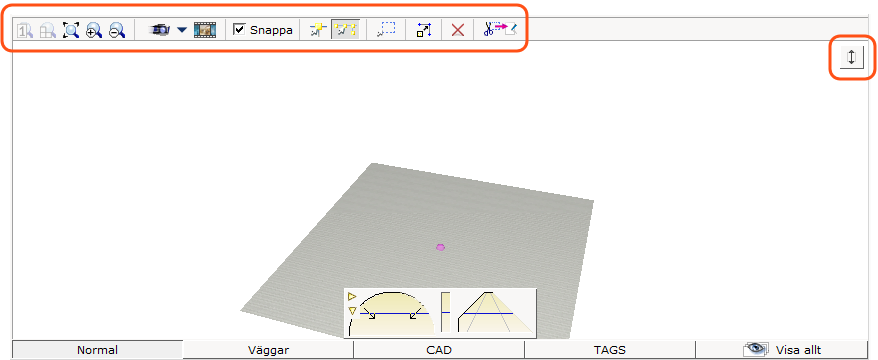
Figur 5: Ritytans 3D-vy.
Navigeringsverktyget gör det möjligt att manövrera kameran samt zooma in och ut (figur 6).

Figur 6: Navigeringsverktyget i 3D-vyn.
Använd knapparna längst ner i 3D-vyn (se figur 7) för att bestämma vilka komponenter som ska visas i 3D-vyn.
![]()
Figur 7: Knappar som visar olika vylägen.