

Något som har varit efterfrågat och som vi nu har implementerat är hatchmönster. Hatchmönster kan användas för att fylla 2D-cirklar och -rektanglar samt fria former. Du hittar olika hatchstilar i den gröna inmatningsrutan som visas när du markerar ett objekt på ritytan. Hatching har också en egen flik i Stilredigeraren, där du kan skapa och spara dina egna favoriter.
Från början finns det tre olika hatchmönster (se nedan), men i Stilredigeraren kan du importera flera mönster från andra program, som t.ex. AutoCAD.
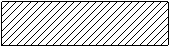 |
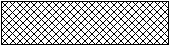 |
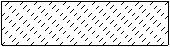 |
Vi har lagt till många nya kontorstillbehör såsom möbler, väskor, vaser, anteckningsblock, diagram, konferenstelefon mm. För att kunna använda dessa objekt, se till att du har installerat Office Accessories Extension.
Vi har också återinfört möjligheten att dubbelklicka på skärmar, exempelvis en dataskärm, för att ladda in egna bilder. Du kan också använda drag n' drop för att släppa önskad fil på en skärm.
Vi har infört ett nytt verktyg för att snabbt och enkelt markera och klippa ut en del av ritningen och direkt skicka urvalet till Fotolabbet. Du hittar verktyget i 2D-menyns verktygsrad och använder det genom att placera en rektangel runt det eller de objekt som du vill visa. Markeringen skickas sedan till Fotolabbet där det läggs till som ett nytt foto i fotoserien.

Fotolabbet har utökats med ett nytt renderingsalternativ, Konturförstärkning.
När detta val är aktiverat kommer CET Designer att rendera två bilder, en normalrendering samt en konturrendering som läggs ovanpå normalrenderingen. Detta skapar en bild där konturerna kan förstärkas genom att justera inställningarna under efterbehandlingen Konturförstärkning.
Till skillnad från efterbehandlingen Teckning så tar Konturförstärkning hänsyn till 3D-objektens faktiska form, och appliceras enbart på 3D-objekt (och inte, till exempel, på golvet). Det går att kombinera efterbehandlingarna Konturförstärkning och Teckning med varandra för att uppnå önskad effekt.
Notera: Konturförstärkning kan inte användas tillsammans med Spökrendering.
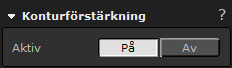 |
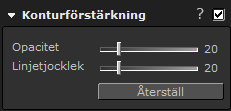 |
 |
 |
Exempel, utan respektive med konturförstärkning |
|
Det har tillkommit nya kamerareglage:
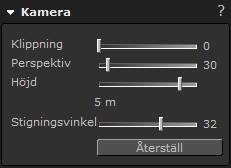
Förutom Klippning kan du även justera kamerans Perspektiv, Höjd över golv samt Stigningsvinkel.
Nu finns det en PDF-import i CET Designer! Via den kan du hämta en sida eller en bild från en PDF-fil och lägga till den på ritytan. Det kan vara mycket användbart om du t.ex. har fått en ritning i PDF-format.
Du når PDF-importen genom att sätta ut komponenten Bild laddad från fil på ritytan. Därefter dubbelklickar du på bildkomponenten och väljer den PDF-fil som du vill använda. I fönstret PDF-import markerar du sedan den sida/bild som du vill importera och klickar på knappen Insättning, eller drar sidan/bilden och släpper den på bildkomponenten.
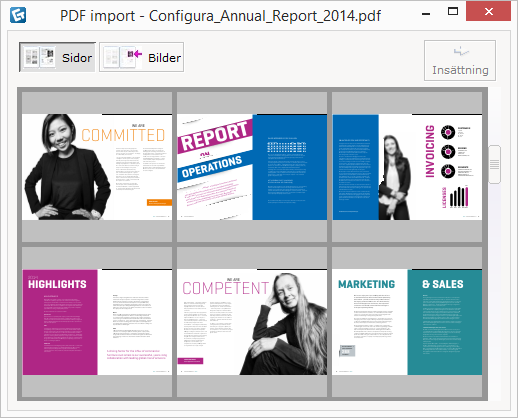
När du har importerat en ritning kan du behöva verifiera att måtten och skalan stämmer. Då kan du använda det nya verktyget Mät och skala. Med det tar du ett kontrollmått mellan två punkter i ritningen och kan antingen bekräfta att måtten stämmer, alternativt säga åt CET Designer att skala om bilden.

Verktyget Fria former har vidareutvecklats och fått följande nya funktioner:
Skapa rektangel och Skapa cirkel för att snabbt och enkelt rita upp grundläggande geometriska former.
Skär itu form låter dig dra ett streck över en fri form för att dela upp den i ytterligare en eller flera former.
Sätt in vägg på kant gör att du kan peka på valfri kant längs en form och klicka för att automatiskt sätta in en vägg längs vald kant.
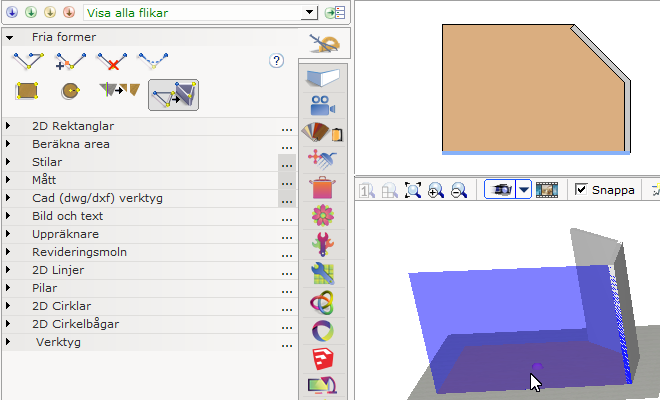
Tillbehör av olika slag är nu programmerade så att de kan placeras ovanpå en fri form, precis som ovanpå ett vanligt bord eller bänkskiva.
Revision History skapar en förteckning över revisionshistoriken och kan sättas ut på ritytan eller i pappersvyn. Förteckningen fylls automatiskt på med information som hämtas under nuvarande session (Användarnamn, Datum, Tid) så snart en ny rad läggs till.
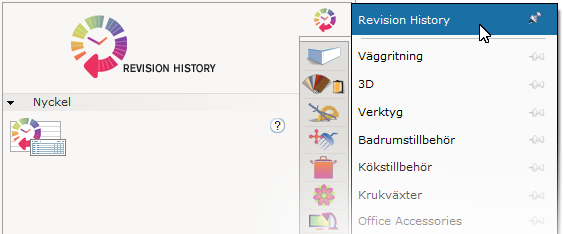
Du väljer själv vilka kolumner som förteckningen ska visa, därefter spårar Revision History automatiskt ändringar som görs i ritningen.
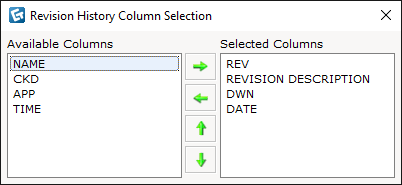
Du kan kopiera information från fönstret Revideringshistorik (i tabbseparerat format) och sedan klistra in den i andra program, som exempelvis Excel.
Revisionshistoriken spårar automatiskt vem som har gjort ändringar, och när. För att säkerställa spårbarhet kan denna information inte ändras manuellt utan läses in från programmet.
I dialogrutan Vyinställningar har vi lagt till möjligheter att skapa, spara och importera egna summeringsmallar. Det innebär att det går enklare att både återanvända och dela dina kalkylinställningar.
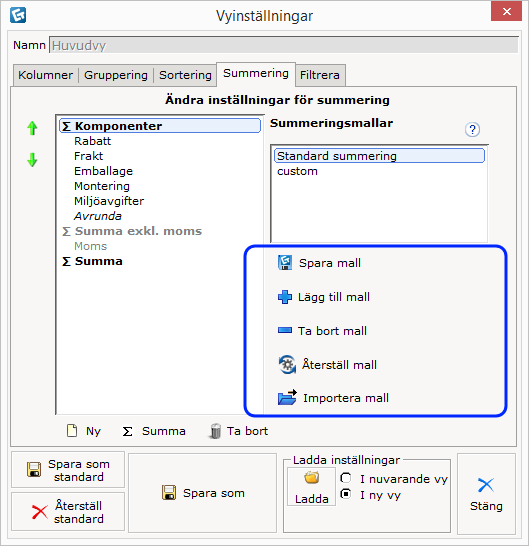
Vi har också lagt till tre fördefinierade utskriftsstilar för artikelvyer, samt möjligheten att tillåta avkortad kolumnmärkning. Om en tillverkare t.ex. tillåter att kolumnen Antal förkortas Ant. så kan användaren själv bestämma om sådana förkortningar ska tillåtas i utskrift eller inte.

Det går nu att bädda in artikelinformation i vissa objekt, så som SketchUp-objekt, grafiska Edit Graphics-objekt, CAD-objekt samt objekt skapade med verktyget Fria former.
När du högerklickar på ett objekt som stödjer detta visar menyn nu en lista med databaser som du kan hämta information ifrån.
Vilka databaser som visas beror på vilka Extensions du har installerade och aktiverade i CET Designer, samt vilken information som tillverkaren har valt att göra tillgänglig att användas på detta sätt.
Objekt med inbäddad artikelinformation får automatiskt en SI-märkning (där SI står för Symbol med Information) för att särskilja dem från andra objekt.
Den nya SI-märkningen syns också i Kategoriserings-dialogen för att du ska kunna kontrollera synligheten.
Varje objekt med inbäddad artikelinformation visar denna information i sitt tooltip, för att du enkelt ska kunna se hur många artiklar som har lagts till.
Movie Studio får ett nytt gränssnitt för att bli mer likt Fotolabbet samt för att förbereda inför kommande uppdateringar.
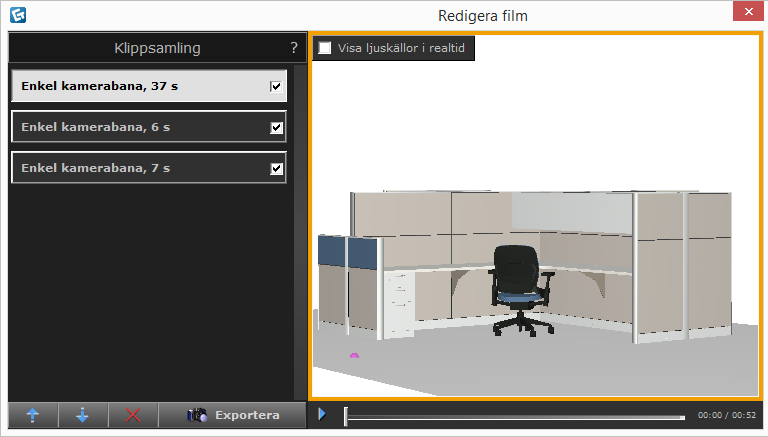
Nu finns valet Flera solar med som ett ljussättningsalternativ när du renderar filmer.