

I pappersvyn kan du lägga till pilar på pappersarken för att t.ex. peka ut en del av en ritning. Läs nedan om hur du lägger till pilar och hur du gör inställningar för dem.
Det finns fyra olika typer av pilar som du kan använda; Pil, Pil med två linjer, Pil med flera linjer samt Pil med flera linjer som håller ihop (se Figur 1).
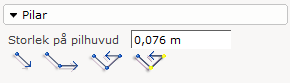
Figur 1: olika typer av pilar.
Gör så här för att lägga till en pil:
Gå till komponentfliken Ritning (papper) i pappersvyn. Klicka på ikonen Pil i fältet Pilar.
Flytta muspekaren ut på pappersarket i pappersvyn. En pil följer muspekaren.
Klicka en gång på pappersarket. Startpunkten för pilens linje låses nu på pappersarket.
Justera pilens längd genom att flytta muspekaren i önskad riktning utan att hålla nere musknappen.
När pilen visas i önskad längd och riktning, klicka en gång. Pilen placeras då på pappersarket.
Gör så här för att lägga till en pil med två linjer:
Gå till komponentfliken Ritning (papper) i pappersvyn. Klicka på ikonen Pil med två linjer i fältet Pilar.
Flytta muspekaren ut på pappersarket i pappersvyn. En pil följer muspekaren.
Klicka en gång på pappersarket. Startpunkten för pilens linje låses nu på pappersarket.
Justera pilens längd genom att flytta muspekaren i önskad riktning utan att hålla nere musknappen.
Klicka en gång för att markera en brytpunkt.
Du kan nu byta riktning på pilen genom att flytta muspekaren åt önskat håll. När pilen visas i önskad längd och riktning, klicka en gång. Pilen placeras då på pappersarket.
Gör så här för att lägga till en pil med flera linjer:
Gå till komponentfliken Ritning (papper) i pappersvyn. Klicka på ikonen Pil med flera linjer i fältet Pilar.
Flytta muspekaren ut på pappersarket i Pappersvyn. En pil följer muspekaren.
Klicka en gång på pappersarket. Startpunkten för pilens linje låses nu på pappersarket.
Justera pilens längd genom att flytta muspekaren i önskad riktning utan att hålla nere musknappen.
Klicka en gång för att markera en brytpunkt.
Du kan nu byta riktning på pilen genom att flytta muspekaren åt önskat håll.
Justera pilens längd och klicka en gång för att ännu en gång byta riktning på pilen.
Upprepa tills pilen är uppbyggd av önskat antal linjer.
För muspekaren mot komponentfältet för att avsluta arbetet med pilen.
Markera den pil du vill göra inställningar för. En inmatningsruta visas (se Figur 2).
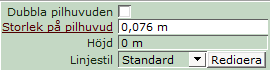
Figur 2: Egenskaper för alla olika pilar.
Du kan nu göra följande inställningar:
Dubbla pilhuvuden: Markera kryssrutan om du vill att pilen ska ha dubbla huvuden (endast tillgänglig för enkel pil).
Storlek på pilhuvud: Ange hur stort du vill att pilens huvud ska vara.
Höjd: Fyll i ett värde för att bestämma höjden över golvet.
Linjestil: Välj hur du vill att pilen ska se ut genom att välja en av Stilarna i rullgardinslistan. Du kan skapa och redigera Stilar i Stilredigeraren.
|
Observera:
|