

De grundinställningar du gör i programmets Kontrollpanel lagras, så du behöver bara göra dem en gång.
För att komma till kontrollpanelen, gör så här:
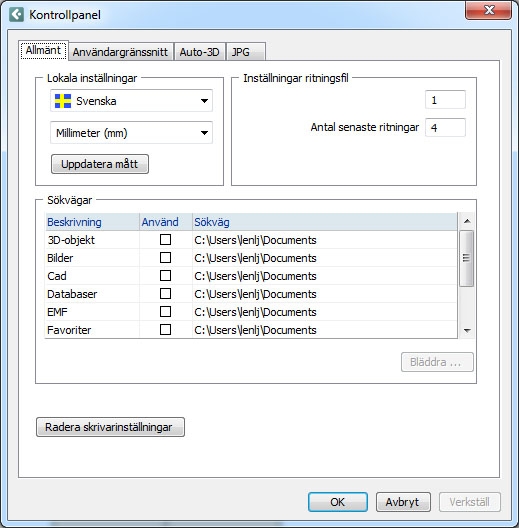
Observera:
|
Kontrollpanelen har fyra flikar:
Fliken Allmänt innehåller två huvudsakliga fält: Lokala inställningar och Inställningar ritningsfil.
Klicka här för att se fliken Allmänt.
De två första inställningarna, språk och måttenhet, görs i de två rullgardinsmenyerna i dialogrutans övre vänstra hörn.
Med knappen Uppdatera mått ändras måttenheten på tidigare utsatta mått, förutsatt att du bytt måttenhet.
Observera:
|
Under Inställningar ritningsfil, i dialogrutans högra fält kan du med Automatspara ritning efter (min) markerat, välja att automatisk spara ditt pågående arbete med jämna mellanrum. Vill du inte spara automatiskt lämnar du rutan tom (vi rekommenderar dock att du har automatsparafunktionen påslagen). I textfältet till höger väljer du hur ofta ditt arbete ska sparas (1-60 minuter). Automatsparafunktionen begränsar sig till att spara de senaste tio versionerna som varit öppnade på ritytan.
I textfältet vid Antal senaste ritningar väljer du hur många av dina senast öppnade filer som ska visas när du sätter muspekaren på menyalternativet Senaste ritningar i Arkiv-menyn. Det minsta antal som kan väljas är 1 och det största antalet är 12.
Under Sökvägar (se Figur 1) kan du definiera sökvägar till många av de olika typer av filer som öppnas och sparas under ditt arbete i Configura. De olika alternativen är: 3D-objekt, bilder, Cad-ritningar, databaser, EMF-filer, favoriter, ritningar, texturer samt VRML-filer.
Gör så här för att definiera en ny sökvägar för ett av alternativen:
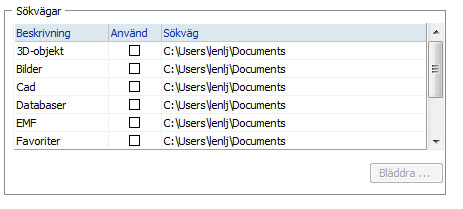
Figur 1
Markeras kryssrutan Prisberäkning (vilket rekommenderas) visas det sammanlagda priset för de komponenter som finns på ritytan. Prisuppgiften syns i statusfältet längst ned i vänstra hörnet av programfönstret, ovanför Windows Start-knapp. Om du aktiverar prisberäkningen kommer även programmets kalkyl att uppdateras automatiskt medan du placerar komponenter på ritytan.
Genom att trycka på knappen Radera skrivarinställningar tas samtliga skrivarinställningar bort. Detta gäller inställningarna för Utskriftsram, Utskrift ritning och Utskrift av lista.
Under fliken Användargränssnitt finns fälten Hjälptext, Inställningar och Grafikinställningar.
Klicka här för att se fliken Användargränssnitt.
Hjälptext visas i form av en ljusgul textruta (se Figur 2 nedan) när muspekaren förs över en komponent. Hjälptexten innehåller information om den aktuella komponenten, till exempel mått och namn. I fältet Hjälptext väljer du Snabbt för att visa hjälptexten omedelbart, eller Långsamt för att visa texten med några sekunders fördröjning. Vill du slippa hjälptexten helt, välj alternativet Aldrig.
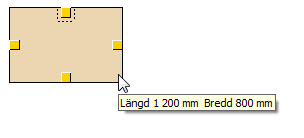
Figur 2
I samma fält, vid Storlek, väljer du även om den ovan beskrivna hjälptexten som kan visas Liten, Normal eller Stor.
I fältet Inställningar kan du ändra storleken på snappunkter. Snappunkter är de gula tre- eller fyrkanter som syns på en komponent när den är aktiverad. Snappunkter kan väljas i åtta storlekar. Storleken ½ är den minsta och 3 den största. Snappunkter finns på samtliga komponenter och visar de punkter där komponenterna snappar.
Under Inställningar väljer du även Vinkelsteg och Placeringssteg. Vinkelsteg är det antal grader en komponent roterar - i ett steg - när den vrids. Under Placeringssteg anger du hur stort steg en komponent ska ta när den flyttas med hjälp av piltangenterna.
Configura är förinställt att använda det avancerade grafikläget, men om du vill ändra detta när du kör programmet så kan du göra det under Grafikinställningar.
Ritytan kan göras större genom att du markerar kryssrutan vid Göm komponentflikar automatiskt. De grå komponentflikarna till vänster om ritytan flyttas då tillfälligt ut till vänster. De hämtas dock automatiskt igen när du för ut muspekaren över flikraden.
Genom att avmarkera rutan Platta ikoner kan du gå tillbaka till det gamla programutseendet med lätt upphöjda knappar på de olika flikarna.
Längst ned i dialogen finns knappen Återgå till standardvärden. Genom att klicka på den kan du, i vilket skede du än befinner dig, återställa dialogen till dess ursprungliga värden.
Under fliken Auto-3D görs förinställningar för de två automatkameror som finns i Configuras verktygsrad. Det du anger här påverkar alltså enbart de bilder som framkallas med hjälp av knapparna Auto-3D (snabb) och Auto-3D (detaljerad) .
Klicka här för att se fliken Auto-3D.
Fliken Auto-3D innehåller fyra huvudsakliga fält: Kameraposition, Miljö, Allmänbelysning, Riktat ljus och Målbild.
I fältet Kameraposition väljer du med hjälp av pilarna från vilket håll automatkamerorna i verktygsfältet ska ta 3D-bilder. Om du till exempel vill ta en bild från ritytans övre högra hörn väljer du pilen överst till höger. För att ta en bild rakt uppifrån väljer du krysset i mitten.
Kryssrutan Auto förbockad, vilket innebär att avståndsberäkningen för kameran är automatiserad. Om du kryssar ut rutan så kan du ställa in kameradistansen för alla vinklar manuellt. Textfältet och reglaget aktiveras och du kan ställa in avståndet mellan kameran och objektet som ska fotograferas genom att antingen dra i reglaget eller genom att ange ett värde i textfältet.
I fältet Miljö kan du välja bakgrund för de bilder som automatkamerorna framkallar. Bakgrund väljs i rullgardinsmenyn. Du kan också välja om den framkallade bilden ska ha golv eller inte genom att klicka i kryssrutan vid Golv.
I den rullgardinsmenyn under Färg väljs vitt, rött, grönt, blått eller gult ljus som färg på det automatiska ljus som allmänbelysningen avger. Det är även möjligt att direkt ange värden för RGB-färg genom att välja Special i listrutan. Knappen Bläddra tar dig till dialogrutan Val och editering av RGB-färg. Här blandar du enkelt egna RGB-färger och kan även skapa en databas över dem.
För att till exempel använda gult bakgrundsljus istället för det vita, gör så här:
Med hjälp av reglaget under texten Ljusstyrka i Lux väljs styrkan på det ljus som Configura sätter ut automatiskt (0-2000 Lux). För att uppnå en riktigt bra belysning krävs det dock att du kombinerar allmänbelysningen med andra ljuskällor, till exempel belysningskomponenter, spotlight eller sol.
Observera:
|
På de bilder som tas med någon av automatkamerorna finns, förutom den ovan beskrivna allmänna belysningen, även en automatisk spotlight i bakgrunden som kastar ljus mot objektet. Du ser dock aldrig själva spotlighten, utan endast effekten av den. I den nedrullningsbara listrutan väljer du den automatiska spotlightens ljusstyrka.
I fältet Målbild kan du göra olika inställningar för bilden som ska framkallas. Du har tre olika alternativ:
Längst ned i dialogen finns knappen Återgå till standardvärden. Genom att klicka på den kan du, i vilket skede du än befinner dig, återställa dialogen till dess ursprungliga värden.
Observera:
|
Innan du sparar bilder i JPG-formatet i Configura bör du ange hur pass bra kvaliteten på dessa ska vara, det vill säga hur hårt bilderna ska komprimeras. Detta görs på fliken JPG. Genom att välja Inställningar för att spara JPG-bilder påverkas storleken på den bild-fil som sparas och därmed bildkvaliteten. Väljer du maximal kvalitet (100) får du en förhållandevis stor fil. Väljer du 50 får du en mindre fil och en bild av något lägre kvalitet.
Klicka här för att se JPG-fliken.
Det finns fyra sätt att välja kvalitet:
Läs mer om inställningar för bildkvalitet genom att klicka här.
Observera: JPG är ett så kallat förstörande format. Det innebär att ju mindre du gör en JPG-fil, desto sämre blir bildkvaliteten. |
För alla inställningar i kontrollpanelen, gäller att du måste avsluta med att klicka OK eller Verkställ när du är färdig med dina ändringar.