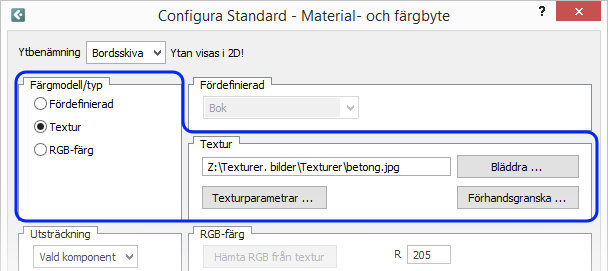Välja 'Textur'
Den andra valmöjligheten under Färgmodell/typ
är Textur (se figur 1). Texturer
är bilder av verkliga material, till exempel inscannade eller digitala
bilder av tapeter, kakel och linoliumgolv.
Att använda texturer förutsätter att det finns texturer lagrade, antingen
lokalt på din dator eller i företagets nätverk. Configura tillhandahåller
en CD (går att beställa på Configuras webbplats www.configura.com, se
Users/Add-ons "Textures") med en mängd texturer i fotografisk
kvalitet.
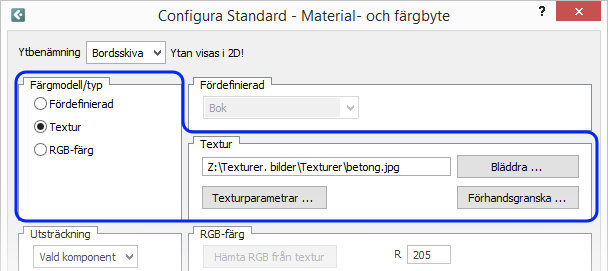
Figur 1 - Texturalternativ
Gör så här för att använda
texturer:
- Högerklicka på den komponent eller yta du vill applicera textur
på. En pop up-meny visas.
- Välj Material- och färgbyte
i pop up-menyn. Dialogrutan Configura Standard -
Material-och färgbyte visas.
- Markera Textur. Fälten
Textur visas i nedre högra
hörnet i dialogrutan.
- Klicka på knappen Förhandsgranska
i fältet Textur. Dialogrutan
Textur visas.
- Klicka på knappen Bibliotek
i övre vänstra hörnet av dialogrutan. En ny dialogruta visas där du
hämtar mappen som innehåller dina texturer.
- Välj en av texturmapparna och klicka OK
i dialogrutan. De texturer som finns i mappen visas i dialogrutan
Texturer.
- Välj en textur genom att klicka på en av bilderna. En blå ruta
ramar in bilden.
- Klicka OK eller Verkställ.
- Tillbaka i dialogrutan Configura Standard -
Material- och färgbyte, i
fältet Textur, syns nu sökvägen
för den textur du valt.
- Klicka OK eller Verkställ.
Exempel:
Du vill förse en innervägg med kakeltextur. När du ska högerklicka på
en vägglinje är det viktigt att du placerar muspekaren precis på linjen.
Du vet säkert att du placerat muspekaren exakt på linjen när linjens hjälptext
visas (Figur 1).
Gör så här för att applicera
en textur på en vägg:
- Högerklicka på den linje som motsvarar din innervägg. En dialogruta
visas.
- Välj Material- och färgbyte
i pop up-menyn. Dialogrutan med samma namn visas.
- Pricka för Textur. Fältet
Textur visas i nedre högra
hörnet av dialogrutan.
- Klicka på knappen Förhandsgranska
i fältet Textur. Dialogrutan
Textur visas.
- Klicka på knappen Bibliotek
i övre vänstra hörnet av dialogrutan. En ny dialogruta visas där du
hämtar mappen som innehåller dina texturer.
- Välj den mapp som innehåller kakeltextur och klicka OK
i dialogrutan. De texturer som finns i mappen visas i dialogrutan
Texturer.
- Välj en textur genom att klicka på en av bilderna. En blå ruta
ramar in bilden.
- Klicka OK eller Verkställ.
- Tillbaka i dialogrutan Configura Standard - Material- och färgbyte, i fältet
Textur, syns nu sökvägen för
den textur du valt.
- Klicka OK eller Verkställ.

Figur 1
Observera:
Texturer syns endast i 3D,
det vill säga när den aktuella bilden har tagits fram med
hjälp av något av kameradialogens framkallningsalternativ
Ljustest med skuggor,
Foto eller Superfoto.
I dialogen för Material-
och färgbyte kan du dock välja både RGB-färg
och Textur. Denna
möjlighet utnyttjas om du vill ha färgöverensstämmelse mellan
det som syns på ritytan och det som visas på en 3D-bild. Du
kan antingen manuellt matcha färgen på din textur eller låta
Configura
göra det åt dig automatiskt. Texturer läses från den
plats de är lagrade (nätverk, CD eller din dators hårddisk).
Det betyder att Configura
måste ha kontakt med lagringsplatsen. I annat fall kan inte
texturerna användas och är inte synliga på din 3D-bild. |
Skillnaden mellan Förhandsgranska och Bläddra
I instruktionen ovan valdes alternativet Förhandsgranska
i fältet Textur i dialogrutan
Configura
Standard - Material- och färgbyte. Alternativet
Förhandsgranska tar lite tid eftersom
din dator måste bearbeta stora mängder information för att kunna visa
de bilder som texturerna faktiskt är.
Väljer du istället Bläddra i
fältet Textur öppnas Windows dialogruta
Öppna. I dialogrutan Öppna
klickar du dig fram till det ställe där texturerna finns lagrade och väljer
den textur du vill ha. Att använda Bläddra
sparar mycket tid tack vare att texturerna inte behöver visas på skärmen.