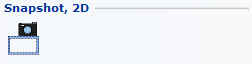Spara delar av en ritning som bild
Komponenten Snapshot, 2D gör
det möjligt att avgränsa en del av ritytan och spara den som en bild.
Den tvådimensionella bilden sparas i något av programmets ordinarie bildformat.
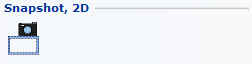
För att spara bild med hjälp av snapshot-komponenten, gör så här:
- Hämta komponenten Snapshot, 2D
på fliken Verktyg.
- För ut muspekaren på ritytan. En blå ram följer med.
- Placera och töj nu snapshot-komponenten samtidigt. Håll ned den
vänstra musknappen och dra sedan muspekaren i önskad riktning tills
det du vill ha med på din bild befinner sig innanför ramen.
- Släpp musknappen när du är nöjd. För ut muspekaren från ritytan
för att släppa komponenten.
- Du kan justera storleken på snapshot-komponenten i efterhand genom
töjning
och krympning.
- Placera muspekaren någonstans på ramen och högerklicka. I den pop
up-meny som visas, välj Spara som
bild.
- Windows-dialogen Spara
som visas. Välj var på din dator eller var i nätverket
du vill spara bilden.
- Namnge bildfilen i textfältet vid Filnamn.
- Välj ett bildformat
i den nedrullningsbara listrutan vid Filformat.
- Klicka på knappen Spara.
- Nu när bilden är sparad kan du åter igen högerklicka på snapshot-komponenten
på ritytan. Välj det nya alternativ som nu är synligt i pop up-menyn,
Infoga sparad bild på ritytan.
Bilden klistras nu automatiskt in på ritytan.
- Du kan även välja att infoga bilden i önskat dokument i en annan
applikation än Configura.
När en del av ritytan avgränsats med hjälp av komponenten Snapshot,
2D, kan du även välja att direkt klistra in bilden i ett Word-dokument.
Gör så här:
- Hämta komponenten Snapshot, 2D
på fliken Verktyg.
- För ut muspekaren på ritytan. En blå ram följer med.
- Placera och töj nu snapshot-komponenten samtidigt. Håll ned den
vänstra musknappen och dra sedan muspekaren i diagonal riktning tills
komponenten nått önskad storlek och det du vill ha med på din bild
befinner sig innanför ramen.
- Släpp musknappen när du är nöjd. För ut muspekaren från ritytan
för att släppa komponenten.
- Högerklicka på ramen. I den pop up-meny som visas, välj Kopiera
bild till klipparea.
- Öppna det Word-dokument som du vill klistra in bilden i, gå till
Redigera-menyn och välj Klistra in.
Observera:
Den aktuella ritningsskalan
du har i programmet påverkar storleken på de objekt du avgränsat
för din bild. När du placerar muspekaren
ovanför snapshot-komponenten på ritytan visas en hjälptext
innehållande information om den aktuella ritningsskalan samt
bildens storlek (i pixlar). Om du väljer det vanliga
Kopiera-kommandot
i Redigera-menyn när
snapshot-komponenten är aktiverad, kopierar du bara själva
ramen - inte dess innehåll. |