

Den här sidan beskriver inloggningsprocessen för både nya användare och befintliga användare.
När du startar Configura visas en inloggningsruta, se Figur 1 nedan, där du uppmanas att fylla i ditt MyConfigura-ID (epostadress) och ett lösenord:
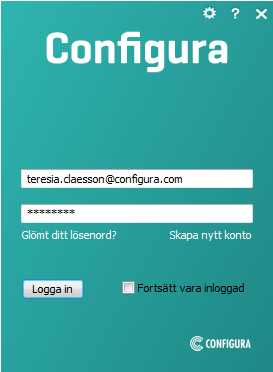
Figur 1: Configuras inloggningsruta.
Om du inte redan har ett MyConfigura-konto ska du börja med att klicka på knappen Skapa nytt konto i inloggningsrutan. Det öppnar en webbläsare med sidan MyConfigura, där du registrerar dina uppgifter, se Figur 2 nedan. Börja med att skriva in din primära epostadress som ditt MyConfigura-ID. Om epostadressen redan finns i databasen så visas ett meddelande om detta samt instruktioner om hur du går vidare. Om epostadressen däremot är ny så blir flera fält synliga och kan fyllas i. Fyll i den information som efterfrågas i formuläret och klicka sedan på knappen Create MyConfigura-ID när du är klar.
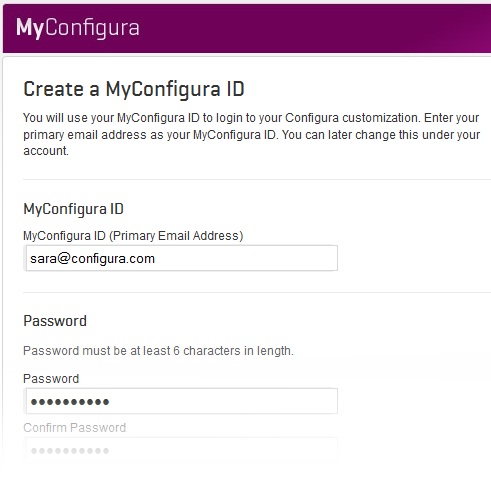
Figur 2: Du skapar ditt MyConfigura-ID
på webbsidan MyConfigura.
När du har skapat ditt MyConfigura-ID måste du bekräfta din epostadress. Ett bekräftelsemejl skickas därför till den epostadress som du har angett, och du klickar på länken i mejlet för att aktivera ditt konto.
Om du inte har en aktiv licens för din Configura-anpassning så kan du efter registreringen på MyConfigura fortsätta med att begära en licens från din lokala licensadministratör. För att göra det klickar du på Licenses i menyn längst ner till höger och väljer sedan en licensadministratör i rullgardinsmenyn som visas, se Figur 3 nedan. Om du vill kan du skriva ett meddelande till administratören, men det är valfritt. När du klickar på knappen Send Request så skickas ett mejl till licensadministratören som godkänner eller avvisar din förfrågan. Du kommer att få mejl när administratören har behandlat din förfrågan.
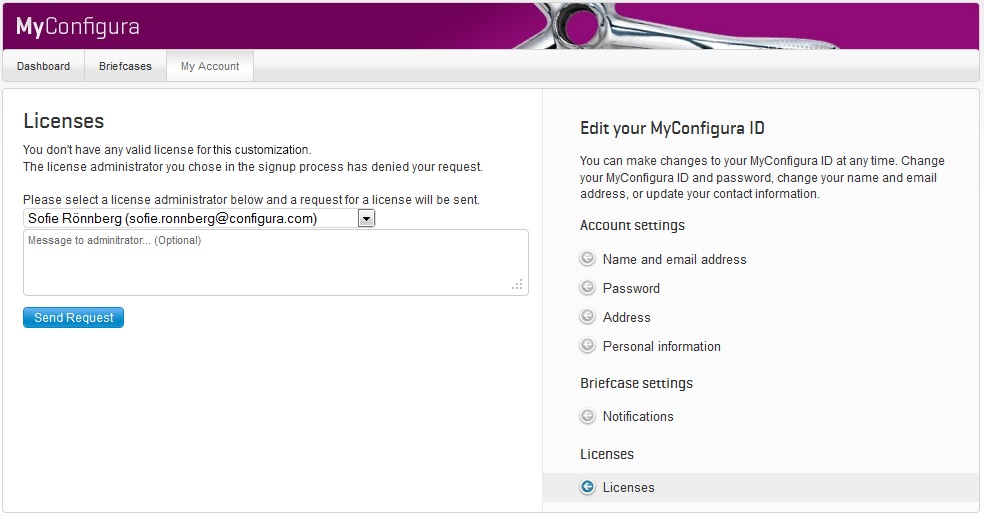
Figur 3: Du ansöker om en licens under
fliken My Account på MyConfigura.
När din licensförfrågan har blivit godkänd, vilket du får ett mejl om, så använder du ditt MyConfigura-ID och lösenord för att logga in i Configura. Du kan sedan fortsätta att arbeta som vanligt.
Om du har skapat ett MyConfigura ID men glömt ditt lösenord kan du klicka på länken Glömt ditt lösenord? i Configuras inloggningsruta. Då öppnas en webbläsare med hemsidan MyConfigura, där du kan skriva in din epostadress som i Figur 4 nedan. När du klickar på knappen Request new password så skickas ett mejl med en återställningslänk till den epostadress som du angett. Klicka på länken och skriv in ett nytt lösenord. Bekräfta lösenordet och klicka sedan på knappen Save. Ditt lösenord har nu ändrats och du kan logga in i Configura . Kom ihåg att din dator behöver ha en fungerande internetanslutning för att lösenordet ska kunna återställas.
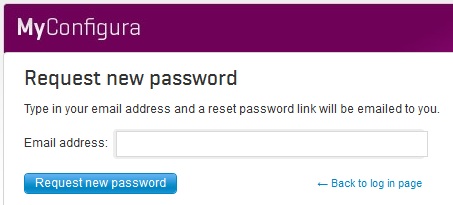
Figur 4: Återställning av lösenord.
Du kan låta Configura komma ihåg dina användaruppgifter genom att bocka i rutan Fortsätt vara inloggad vilket innebär att Configura kommer ihåg ditt MyConfigura-ID och lösenord. Om du skulle stänga ner programfönstret kan du starta programmet igen utan att behöva logga in på nytt.
Det har skett en liten förändring i Configuras användargränssnitt; en meny har tillkommit i det övre högra hörnet av programfönstret. Här visas ditt namn och en profilbild (om du har en) och några menyval. Via den här menyn kan du gå direkt till MyConfigura eller till sidan för ditt konto, och du kan också logga ut härifrån.
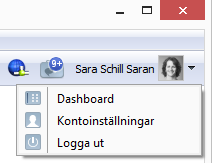
Figur 5: Ny meny i programfönstret.
Om du är en befintlig användare och redan har ett MyConfigura-ID så använder du det tillsammans med ditt lösenord för att logga in i Configura . Detta startar programmet och du kan genast börja arbeta. Det kan dyka upp olika meddelanden, exempelvis om du har skrivit in fel epostadress eller lösenord, vilket förmodligen är de vanligaste orsakerna till att inloggningen ibland misslyckas.
Om du råkar skriva in fel MyConfigura ID eller lösenord uppmanas du att kontrollera uppgifterna och försöka igen. Kom ihåg att du måste skilja på gemener och versaler i båda fälten i inloggningsrutan.
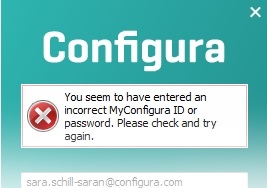
Figur 6: Felmeddelande som visas då MyConfigura-ID
eller lösenord är felaktigt.
Om du har ett MyConfigura-ID men saknar en giltig licens och försöker att logga in så visas en Request License-länk som förflyttar dig till MyConfigura. På fliken My Account, under Licenses längst ner till höger, kan du skicka en licensförfrågan till din administratör. När din licensförfrågan har godkänts kan du logga in i Configura .
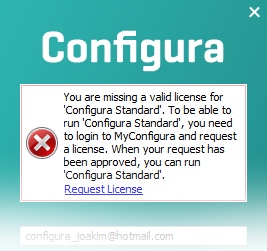
Figur 7: Felmeddelande som visas då giltig
licens saknas.
Om du vill ändra inställningar för din proxy, klicka på knappen Inställningar i övre högra hörnet på inloggningsrutan. Se Figur 8 nedan.
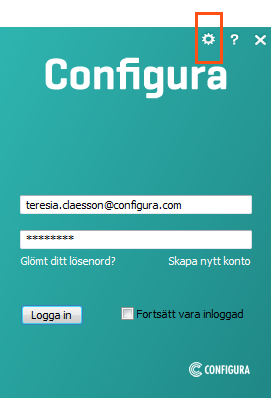
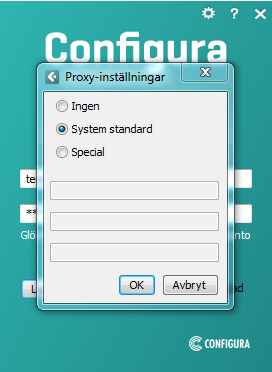
Figur 8: Inställningar Figur 3: Proxyinställningar
Figur 8 ovan visar rutan med inställningar, denna ger dig möjligheten att ändra eller stänga av din proxy för Configura . System standard är inställt som standardproxy, denna ska alltid användas sålunda det inte är några problem med din standardproxy. Du kan välja att stänga av din proxy med Ingen eller ändra standardinställningen med Special. För valet Special rekommenderas det att du kontaktar din lokala IT administratör för korrekta uppgifter.
Om du stöter på problem är vi tacksamma om du tar dig tid att rapportera in dem till din Configura projektledare för att vi ska kunna hitta lösningar.
Den nya licensmodellen gör det möjligt att använda Configura i ett offlineläge i två veckor. Det innebär att du kan arbeta utan tillgång till internet i två veckor, men att du innan tiden går ut måste gå online för att koppla upp datorn mot licensservern och förnya licensen. Annars går licensen ut.
Om din licensadministratör har förberett genom att ge dig en licens i förväg så kan den användas så snart du har skapat och aktiverat ditt MyConfigura-konto. Om du inte har tilldelats någon licens måste du skicka en licensförfrågan och vänta tills din administratör har godkänt den innan du kan använda Configura .
Epost är vår viktigaste kommunikationskanal. Du kommer t.ex. att få mejl med information då din licensförfrågan har godkänts eller avvisats. För att du säkert ska få dessa meddelanden rekommenderar vi att du lägger till configura.com bland pålitliga domäner i ditt epostprogram. Du kan även lägga till Configura som en kontakt i din adressbok genom att importera vårt vCard via den här länken: http://www.configura.com/Configura.vcf