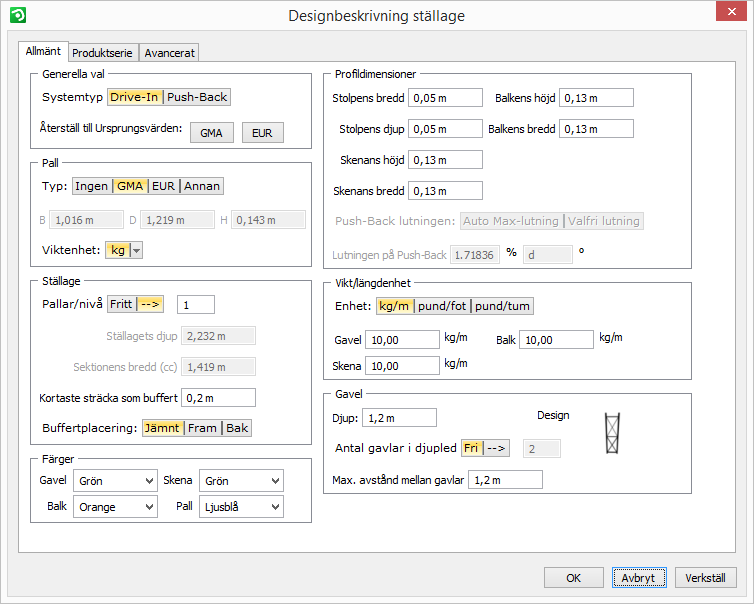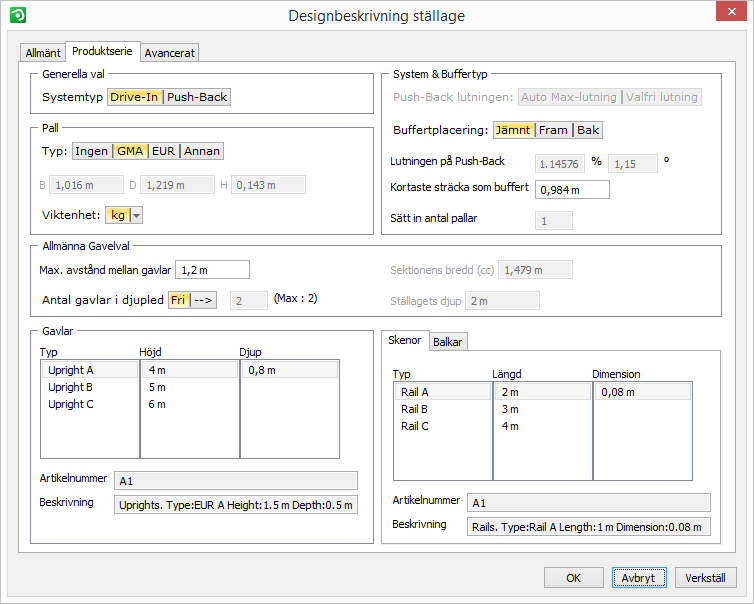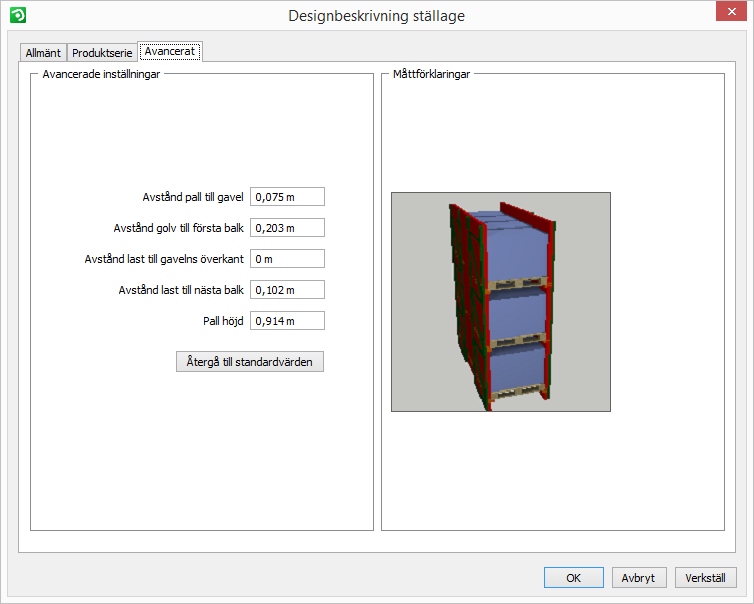Designbeskrivning ställage
När du har valt om du ska arbeta med en produktserie eller anpassade
produkter måste du gå igenom och göra inställningar i fönstret Designbeskrivning
ställage.
För att öppna fönstret klickar du på knappen Inställningar...
på komponentfliken Drive-In/Push-Back.
I fönstret finner du tre flikar:
- Allmänt
- denna flik är endast aktiv när Anpassad
har valts som typ, längst upp på komponentfliken Drive-In/Push-Back.
På den här fliken kan du göra grundläggande inställningar för ett
drive-in- eller ett push-back-system.
- Produktserie
- denna flik är endast tillgänglig när du har valt en produktserie
som du antingen har skapat i Administrativt verktyg, eller importerat
in i InstantPlanner.
- Avancerat
- innehåller mer avancerade inställningar.
Observera:
De ändringar du gör i fönstret Designbeskrivning ställage sparas
tillsammans med ritningen. När du väljer Ny
ritning och öppnar en av standarddatabaserna igen kommer
den därför att vara återställd till originalinställningarna. |
Allmänt
Fliken Allmänt är indelad i
sju huvudsakliga fält där du kan göra relevanta inställningar: Generalla
val, Pall, Ställage,
Färger, Profildimensioner,
Vikt/längdenhet samt Gavel.
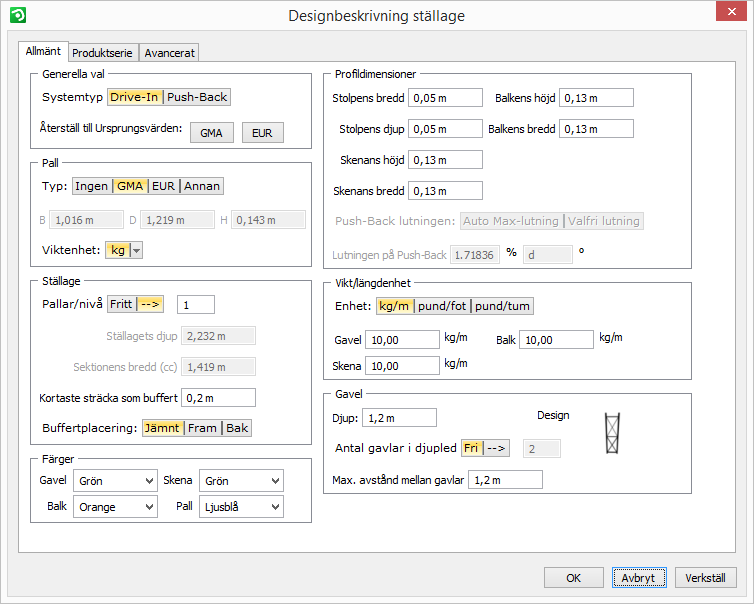
- Generella val: här anger
du om det är ett Drive-In eller ett Push-Back system som du ska arbeta
med. Om du vill återställa värdena i fönstret, klicka antingen på
GMA eller EUR
för att återgå till standardvärden.
- Pall: här väljer du vilken
Typ av pall samt vilken Viktenhet du vill arbeta med. Om
du inte vill att pallen ska synas på ritytan väljer du typ Ingen.
För att kunna ange exakta mått måste du välja typ Annan
för att därefter specificera pallens bredd (B), djup (D) samt höjd
(H).
Observera:
Push-Back-system
kan för närvarande inte innehålla pallar och är därför inte
valbart.
|
- Ställage: här anger du
Antal pallar per bärbalk.
Om du väljer antal Fritt aktiveras
de två fälten nedanför och du kan ange ett exakt ställagedjup. Om
du väljer antal --> kan
du ange valfritt antal pallar. När du klickar på knappen Design
visas några olika gaveltyper som du kan välja mellan.
- Färger: här anger du önskade
färger för de ingående delarna.
- Profildimensioner: här
anger du bredd och djup på stolpar, höjd och bredd på skenor samt
höjd och bredd på balkar. Om det är ett Push-Back-system du arbetar
med finns här en inställning för skenornas lutning. Det finns två
alternativ att välja mellan: Auto
Max-lutning som tar hänsyn till respektive palls vikt och automatiskt
beräknar rekommenderad lutning; och Valfri
lutning som tillåter dig att specificera ett eget värde för
lutningen. Om du väljer Valfri lutning aktiveras valet nedanför, Lutningen på Push-Back, där du kan
skriva in lutningen antingen i procent eller i önskad vinkel.
- Vikt/längdenhet: här
anger du vilken vikt- och längdenhet som ska användas samt den exakta
vikten per meter för gavlar och bärbalkar.
- Gavel: här anger du gaveldjupet.
Du kan också specificera hur många gavlar det ska vara i djupled,
och ange maxavståndet mellan gavlar. När du klickar på knappen Design visas några olika gaveltyper
som du kan välja mellan.
När du är färdig måste du bekräfta inställningarna med antingen Verkställ eller OK.
Observera:
Fliken Allmänt är endast aktiv när
du har valt Anpassad längst
upp på komponentfliken Drive-In/Push-Back.
|
Till toppen
Produktserie
Fliken Produktserie är indelad
i sex huvudsakliga fält där du kan göra relevanta inställningar: Generella val, Pall,
Allmänna gavelval, Gavlar,
System & Buffertyp samt Skenor/Balkar.
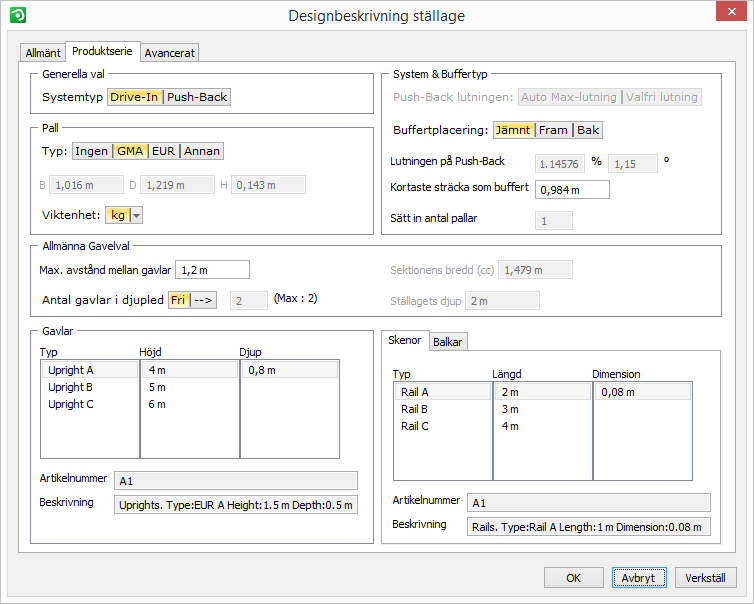
- Generella val: här väljer
du systemtyp, antingen Drive-In eller Push-Back.
- Pall: här väljer du vilken
Typ av pall samt vilken Viktenhet du vill arbeta med. Om
du inte vill att pallen ska synas på ritytan väljer du typ Ingen.
För att kunna ange exakta mått måste du välja typ Annan
för att därefter specificera pallens bredd (B), djup (D) samt höjd
(H).
Observera:
Push-Back-system
kan för närvarande inte innehålla pallar och är därför inte
valbart.
|
- Allmänna gavelval: här
kan du ange maxdistansen mellan gavlarna. Du kan också specificera
antalet gavlar i djupled. Om du har valt att arbeta med ett Drive-In-system
men inte använder pallar är alternativet Sektionens
bredd tillgängligt. Om du har valt att arbeta med ett Push-Back-system
är istället alternativet Ställagets
djup tillgängligt.
- Gavlar: här väljer du Typ, Höjd
och Djup genom att klicka
på önskat värde i respektive kolumn.
- System & Buffertyp:
om det är ett Push-Back-system du arbetar med finns här en inställning
för skenornas lutning. Det finns två alternativ att välja mellan:
Auto Max-lutning som tar hänsyn
till respektive palls vikt och automatiskt beräknar rekommenderad
lutning; och Valfri lutning
som tillåter dig att specificera ett eget värde för lutningen. Om
du väljer Valfri lutning aktiveras valet nedanför, Lutningen
på Push-Back, där du kan skriva in lutningen antingen i procent
eller i önskad vinkel. Om du istället arbetar med ett Drive-In-system
kan du här specificera buffertplaceringen. Det finns tre alternativ
att välja mellan: Jämnt, Fram eller Bak.
Inställningen Kortaste sträcka som buffert används för att ange den
kortaste buffertdistansen mellan två pallrader. Den sista inställningen
du kan göra i det här fältet är att ange Antal
pallar som ska sättas in.
- Skenor/Balkar: här väljer
du Typ, Höjd
och Djup genom att klicka
på önskat värde i respektive kolumn.
När du är färdig måste du bekräfta inställningarna med antingen Verkställ eller OK.
Observera:
Längst ner i fälten gavlar
och skenor/balkar artikelnummer och beskrivning för aktuell
komponent. Fliken Produktserie är endast
aktiv när du har valt Produktserie
längst upp på komponentfliken Drive-In/Push-Back.
|
Till toppen
Avancerat
Fliken Avancerat består av ett
fält där du kan göra relevanta inställningar: Avancerade
inställningar.
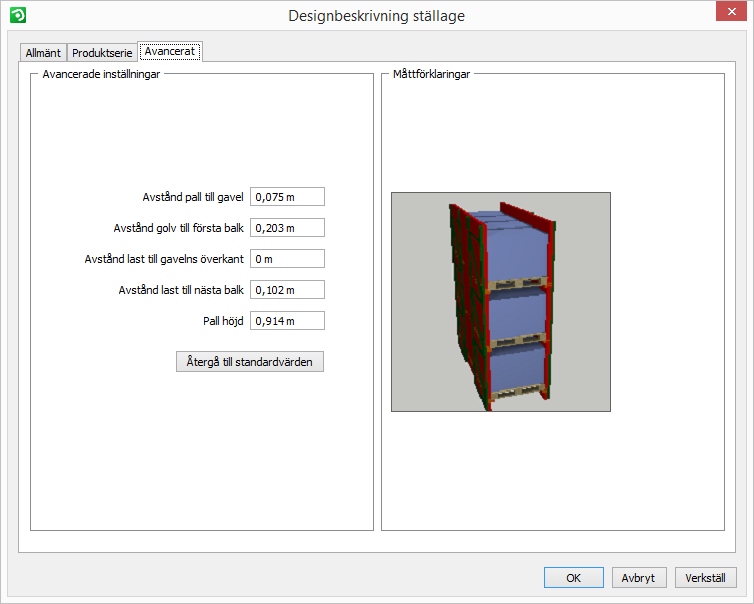
- Avancerade inställningar:
här kan du göra mer detaljerade inställningar som bestämmer hur systemet
ska se ut. Med knappen Återgå till standardvärden nollställer du samtliga
inställningar tillbaka till sina ursprungsvärden. Till höger finns
det en förhandsvisning för att du ska kunna se exakt vilken effekt
dina ändringar har på artikeln.
När du är färdig måste du bekräfta inställningarna med antingen Verkställ eller OK.
Till toppen