

En Cad-ritning i formatet dwg eller dxf består av flera objekt som sorterats i olika lager. Inom Cad-terminologin kallar man oftast dessa objekt för entiteter. Om du pekar med muspekaren på en ritningsentitet visas i regel en hjälptext som talar om vilket lager just den entiteten tillhör. Stora entiteter kan dock behövas delas upp innan hjälptexter kan visas för de delar som ingår.
Om du klickar på knappen Ritningsinformation på komponentfliken Importera och exportera, visas dialogrutan Information för importerade Cad-ritningar (se Figur 1 nedan). Dialogrutan har två flikar - Lager och Avancerat.
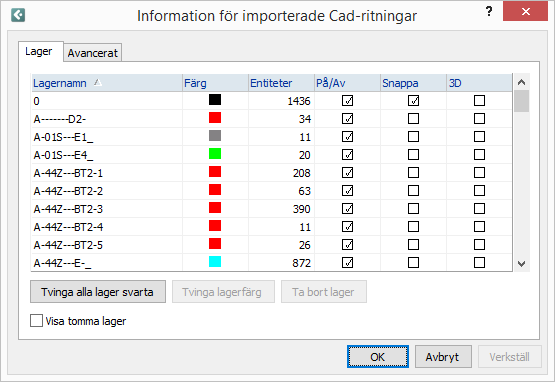
Figur 1
På fliken Lager listas alla de lager som den Cad-ritning du har på ritytan består av. Här görs även alla eventuella förändringar av lagren.
Fliken innehåller sex kolumner:
Längst ner i dialogrutan finns dessutom tre val som tillåter dig att visa/dölja tomma lager, ta bort lager i ritningen samt att tvinga alla entiteter i ett lager till att ha samma färg.
Observera:
|
I den första kolumnen, Lagernamn, visas namnen på samtliga lager i ritningen.
Efter namnet på respektive lager, visas även varje lagers specifika färg. Här kan du ändra färg på ett eller flera lager samtidigt.
För att ändra färgen på ett lager, gör så här:
Om du vill ändra färgen på flera eller alla lager samtidigt (det vill säga visa hela den importerade ritningen i samma färg), markera önskade lager med hjälp av Shift och följ sedan samma instruktioner som ovan.
Observera: Den färg du väljer gäller både i 2D (på ritytan) och i 3D (förutsatt att du valt att lagrets entiteter ska visas i 3D). |
Kolumnen Entiteter visar antalet entiteter (objekt) i respektive lager.
Du kan tillfälligt slå av eller dölja lager på ritytan. Du väljer om lagret ska visas eller ej i kolumnen På/Av genom att markera/avmarkera kryssrutan.
För att få objekt från Configura(linjer, mått, rithjälp med mera) att snappa mot (hitta punkter i) Cad-ritningens entiteter, krävs att du aktiverar funktionen Snappa.
Observera: Om valet Snappa aktiveras för större ritningar (ritningar med stora och komplicerade entiteter) eller om ritningen innehåller stora grupper, kan snappningen bli mycket långsam. Ett tips är att dela upp ritningen innan man slår på funktionen Snappa.
I den sista kolumnen, 3D, väljer du om lagrets entiteter ska visas i 3D eller ej.
Med kryssrutan Visa tomma lager avmarkerad göms de lager som saknar entiteter.
Genom att klicka på knappen Ta bort lager raderas de lager (och alla entiteter som ingår) som markerats i kolumnen ovan.
Observera:
|
Valet Tvinga lagerfärg tvingar alla entiteter i ett lager att följa det markerade lagrets färg. Detta innebär att alla entiteter som har en egen färg tappar den och hämtar nu sin färg från lagret i stället.
Fliken Avancerat innehåller två fält - Upprensning, Visualisering och Ritordning. Samtliga val på denna flik ger dig ökad kontroll över importerade Cad-ritningar. De förbättrar omritningshastigheten och minskar minnesanvändningen.
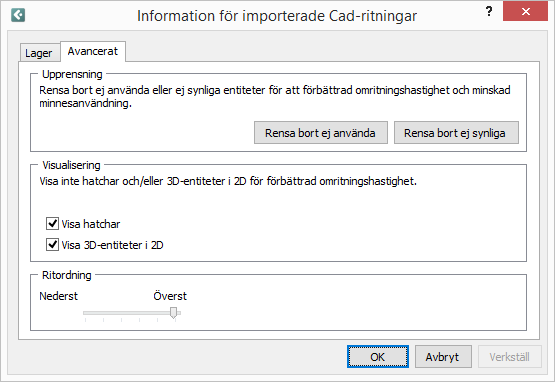
När man väljer Rensa bort ej använda tar du bort ritningsinformation som inte används. När man väljer Rensa bort ej synliga tar man bort lager som är avstängda.
Genom att avmarkera alternativet Visa hatchar får du en mindre detaljerad 2D-representation på ritytan, genom att så kallade hatchar (fyllda mönster) då inte visas. Genom att avmarkera alternativet Visa 3D-eniteter i 2D, slås all 3D-information av i 2D-representationen på ritytan.
Använda reglaget för att bestämma i vilken ordning Cad-entiteterna ska ritas. Om du drar reglaget till max hamnar Cad-entiteterna överst. Dras reglaget till det nedersta läget hamnar Cad-entiteterna under andra komponenter.