

När du kör Configurai avancerat grafikläge finns det ett verktyg på komponentfliken Importera och Exportera som gör att du kan infoga en kameravy på ritytan:
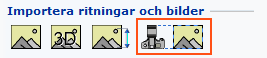
Denna kameravy är synkroniserad mot alla kameror på ritytan och erbjuder en möjlighet att infoga renderade bilder på ritytan. Det möjliggör även skapandet av 3D PDF-filer med en aktiv, dynamisk 3D-vy.
För att infoga en kameravy, gör så här:
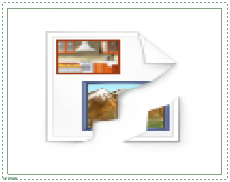
Tips:
Du kan även markera en kamera på ritytan och välja Infoga kameravy från högerklicksmenyn.
|
Dubbelklicka mellan den heldragna och den streckade linjen för att öppna fönstret Inställningar för kamerabild:
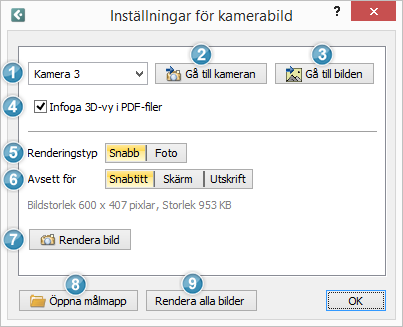
 |
I rullgardinsmenyn väljer du vilken kamera som aktuell kameravy ska kopplas till. |
  |
När du har valt kamera kan du använda dessa två knappar för enklare navigering. Gå till kameran hoppar till den valda kameran på ritytan, medan Gå till bilden hoppar tillbaka till kameravyn. Du kan använda knapparna för att snabbt växla mellan de två. |
 |
Kryssrutan precis nedanför, Infoga 3D-vy i PDF-filer, är markerad som förval. Detta alternativ gör att du kan skapa 3D PDF-filer innehållande den aktiva 3D-vyn så som den ser ut från kamerans position. |
 |
Längre ner finns det två renderingstyper att välja mellan. Ditt val styr kvaliteten på den infogade renderingen.
|
 |
Du kan också specificera hur renderingen ska användas:
Nedanför visas bildstorleken, och en stor bild tar naturligtvis längre tid att rendera än en liten. |
 |
För att rendera den kamerabild som är markerad, tryck på knappen Rendera bild. |
 |
Längst ner till vänster finns det en knapp som öppnar mappen där den renderade bilden finns. Den renderade bilden är markerad i mappen för att den ska vara lättare att hitta. |
 |
Om du vill rendera alla kamerabilder i din ritning använder du knappen Rendera alla bilder. Varje rendering placeras i en renderingskö och renderar i bakgrunden medan du fortsätter att arbeta i programmet. |
Observera:
Det är viktigt att du inte byter till en annan ritning under tiden som Configurarenderar bilderna i renderingskön då det kan innebära att programmet inte hittar resursfiler och platser som det behöver.
|