

Var som helst på ritningen kan du sätta ut mått. Om du ska måttsätta en komponent på ritytan, hittar måttet olika punkter på komponenten (snappar mot komponenten). Vid förflyttning av en måttsatt komponent, följer måttet med komponenten.
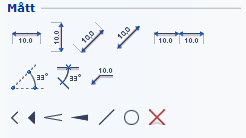
Följande mått finns tillgängliga i programmet:
Vinkelmått genom centrumpunkt och två punkter
Med Horisontellt- och Vertikalt mått måttsätter du horisontella respektive vertikala avstånd.
Gör så här:
Hämta något av måtten.
Placera måttet, som snappar, i änden på den linje du vill måttsätta och klicka fast det. En inmatningsruta visas.
Dra måttet till den andra ändan av linjen du vill måttsätta och klicka.
I inmatningsrutans textfält Avstånd anger du på vilket avstånd måttlinjen ska ligga från den linje du måttsätter. Grundinställningen är 500 mm.
I inmatningsrutans textfält Lucka anger du storlek på mellanrummet mellan de avgränsande måttlinjerna och den linje (vägg etc.) du mäter. Du hoppar till fältet Lucka med hjälp av Tab-tangenten.
Välj vilken sida av linjen måttet ska hamna på, genom att föra muspekaren mot respektive sida.
Välj sedan vilken sida av måttet själva mått-texten ska hamna på genom att föra muspekaren i samma riktning som linjen du mäter och låta Configura hitta de tre positioner som är möjliga.
Klicka fast måttet.
Med Rakt mått kan du måttsätta linjer och sträckor som lutar. Rakt mått fungerar som övriga mått men du kan också ange vinkel i inmatningsrutans textfält Vinkel.
Linjemåttet mäter direkt på en linje (i Figur 1 långsidan av en rektangel) oavsett om den lutar eller inte.
Gör så här:
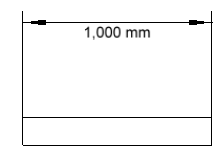
Figur 1
Genom att använda programmets Kedjemått, kan du för linjer och avstånd visa en kedja innehållande vanliga horisontala mått och vertikala ackumulativa mått. Kedjemåttet fungerar på samma sätt som linjemåttet ovan på så sätt att det visar ett mått längs med en linje, oavsett om den lutar eller inte. När kedjemåttet ska placeras på ritytan, så måste du börja med att definiera kedjans första mått. När detta är gjort och du fortsätter att lägga till resterande mått, kommer de att följa det beteende du angivit för det första.
Gör så här:
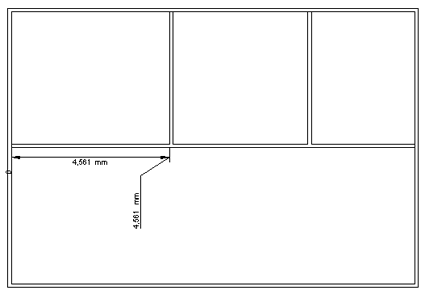
Figur 2
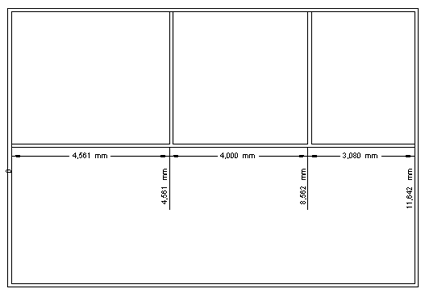
Figur 3
Observera:
|
Det här vinkelmåttet använder du om du behöver mäta vinkeln mellan två punkter och redan vet centrumpunkten för vinkeln. Detta kan till exempel vara användbart när du på en ritning vill veta vinkeln mellan två väggar.
Gör så här:
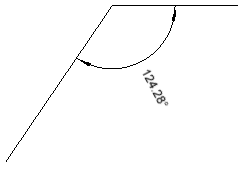
Figur 4
Det här vinkelmåttet används för att mäta vinkeln mellan två linjer. Precis som Vinkelmått genom centrumpunkt och två punkter är det användbart vid mätning av vinkel mellan exempelvis två väggar på en ritning där du saknar en centrumpunkt.
Gör så här:
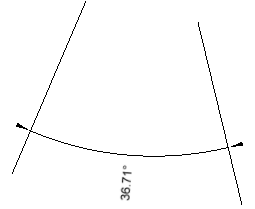
Figur 5
Med Radiemått mäter radien på cirklar och bågar. Det här måttet är användbart för att till exempel mäta ett båg- eller cirkelformigt objekt på en ritning.
Gör så här:
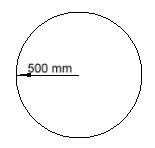
Figur 6
Längst ned på fliken hittar du även olika typer av måttpilar. De fyra pilarna kan fästas på samtliga linjers ändar och samtliga måttlinjers ändar. Du byter enkelt ut pilarna genom att hämta önskad pil och klicka dit den på den gamla. Snedstrecket och cirkeln har samma funktion. Det går alltså att fästa alla dessa sex komponenter på samtliga enkla linjers ändar och det går att byta ut ordinarie pilar mot dem. Med Radera pilar (längst till höger) tar du bort pilar genom att hämta komponenten och klicka på den pil du vill ta bort.