

Configura has the ability to import several 3D formats: .3ds, .stl, .3dc, .3d, .skp, .step, .stp.
Using the Import 3D Objects feature or the Humans feature, three-dimensional objects in the selected formats can be imported to the drawing area in Configura and be displayed in 3D.
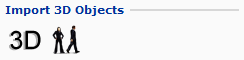
Proceed as follows:
Select the Import 3D Objects feature from the Import and Export tab and position it in the drawing area by clicking. The dialog 3D Import Settings is displayed.
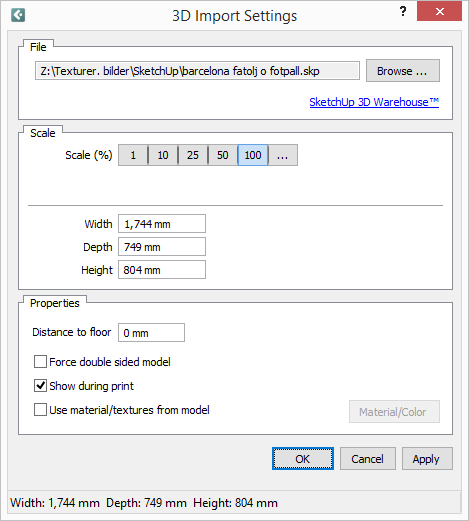
In the File field, click on the Browse button to select the file that you would like to import.
In the Properties field, select the desired Scale percentage and Model space unit (read more further down on this page). You can also prevent the 3D object from showing on prints by deselecting the checkbox Show during print.
Click OK or Apply.
For human objects:
Select the People feature from the Import and Export tab and position it in the drawing area by clicking. The Models selection is displayed.
Select the desired human and click OK.
If you are importing a 3ds file, you can select a different color or material for the object.
Proceed as follows:
Select the desired file and click Apply.
Click on the Material/Color button. The dialog Material/Color Change is displayed.
In the drop-down list Surface Name, choose the part of the object that you want to change.
Select RGB Color, Predefined or Texture.
Click OK or Apply.
Back in the dialog 3D Import Settings, confirm by clicking OK or Apply.
|
Note:
|
The scale field is divided into four different areas:
Scale (%) - The scale of an imported 3D object is specified by clicking one of the options. With the button 100 (%) you choose the scale that corresponds to the original size of the object. If the button 50 (%) is used, the object will be displayed in half its original size and so on.
Clicking the "..." button on the right-hand side enables you to enter your own scale. This is done in the text field to the right of the button. To get the right scale (the size of the imported object in relation to other components on the drawing) you often have to experiment a little.
If you choose to enter your own scale by using the "..." button and entering for instance 30, you have to click Apply to update the size displayed at the bottom left of the dialog.
Model Space Unit - By selecting Model space unit, you determine which measurement unit to use.
Size - The size of the object is automatically displayed at in the input fields named Width, Depth and Height. If you wish, you can change the size of the object. Just change the values in the input fields.