

Under fliken Miljö kan du förändra den miljö komponenterna är placerade i. Det är till exempel möjligt att lägga till bakgrundseffekter, ta bort och lägga till tak och golv.
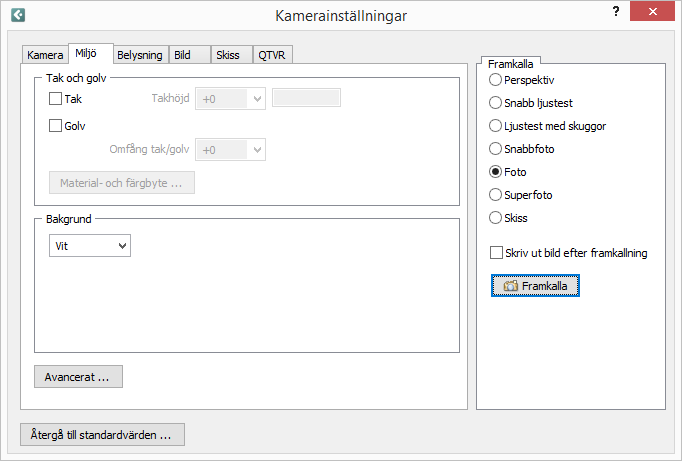
Figur 1 - Fliken Miljö
Överst på fliken Miljö, i fältet Tak och golv väljer du i kryssrutorna om du vill ha Tak respektive Golv på din 3D-bild (förändringen syns i kameravyn och på den framkallade 3D-bilden). Markeras båda alternativen får du både tak och golv.
I den nedrullningsbara listrutan Takhöjd väljer du ett takhöjdsalternativ eller väljer Ange. Med Ange bestämmer du själv det exakta takhöjdsmåttet. Om du väljer Ange mäts höjden, till exempel 2 750 millimeter, från golvet. De förvalda måtten räknas däremot från översta delen av den högsta komponent du placerat ut. Väljer du 100 mm hamnar taket en decimeter över den högsta komponenten du har placerad på ritytan. Taket visas bara i 3D.
I den nedrullningsbara listrutan under Omfång tak/golv väljer du hur stora ytor golv och tak ska täcka. Golvet och taket täcker samma yta men på olika höjd. Med alternativet Golv valt visas alltid ett golv. Det minsta (+0) täcker bara den yta som komponenten eller komponenterna står på. Väljer du +3m dras golvet ut tre meter runt omkring komponenten eller, den av flera, komponenter som står ytterst. Detsamma gäller för taket om alternativet Tak är markerat.
Med knappen Material- och färgbyte kommer du till dialogrutan Material- och färgbyte. Härifrån kan du förändra material och färger på det tak och golv du valt.
|
Observera: Om ingen av kryssrutorna Tak respektive Golv markerats avaktiveras knappen Material- och färgbyte samt de nedrullningsbara listrutorna Takhöjd och Omfång tak/golv. Om bara kryssrutan Golv markeras avaktiveras listrutan Takhöjd. |
I den nedrullningsbara listrutan under Bakgrund finns ett antal olika bakgrunder som visas när du framkallar bilderna i 3D. Bakgrunderna är Vit, Ljusgrå, Klar himmel, Moln, Skymning, Svart, Special och Bild. Med Special skapar du dina egna RGB-färger genom att fylla i värden för röd (R), grön (G) och blå (B). Om du väljer Special visas också knappen Bläddra.
Bild låter dig använda ett fotografi eller annan bild som bakgrund (kräver att du har bilder lagrade på din dator).
Gör så här för att använda en bild som bakgrund:
Om du inte vet hur bilderna ser ut kan alternativet Förhandsgranska väljas.
Gör så här:
Med knappen Avancerat kommer du till dialogrutan Avancerade miljöinställningar. Här kan du skapa olika ljuseffekter och specialeffekter som markdimma, snö och dimma. Du väljer effekt i den nedrullningsbara listrutan under Specialeffekter. Du gör sedan dina inställningar för respektive specialeffekt i fältet under den nedrullningsbara listrutan Specialeffekter. Avsluta med OK eller Verkställ.