

For the latest information about recent releases, please visit our release notes webpage.
The Catalogue server has been updated and is now based on CET 10.5.
Added more precision to the texture scale and aspect ratio in
the Material/Color change dialog:
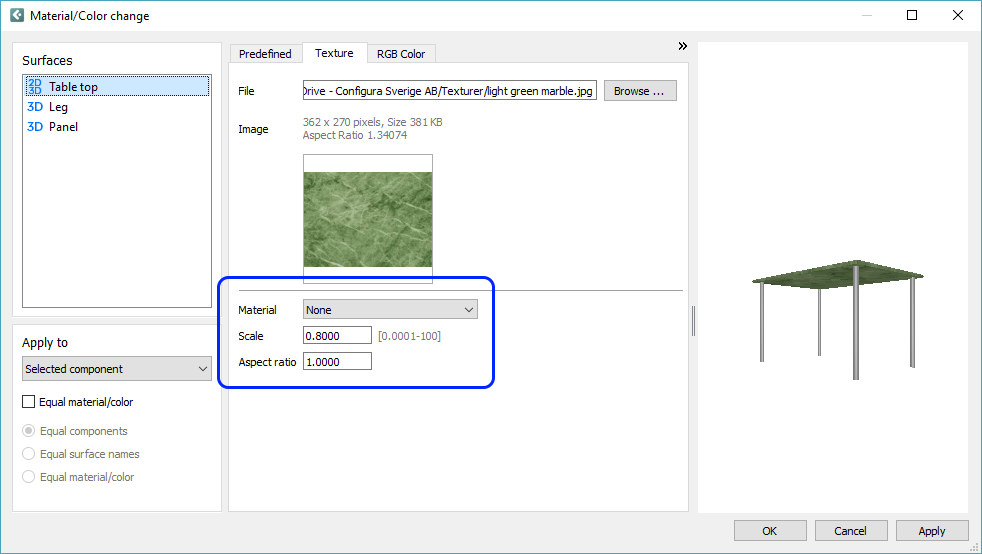
The light blue frame defining the print area in a print frame is back again after we fixed a bug that made the frame invisible. Please note that the print area frame is customizable and can therefore look different depending on which customization you are running.
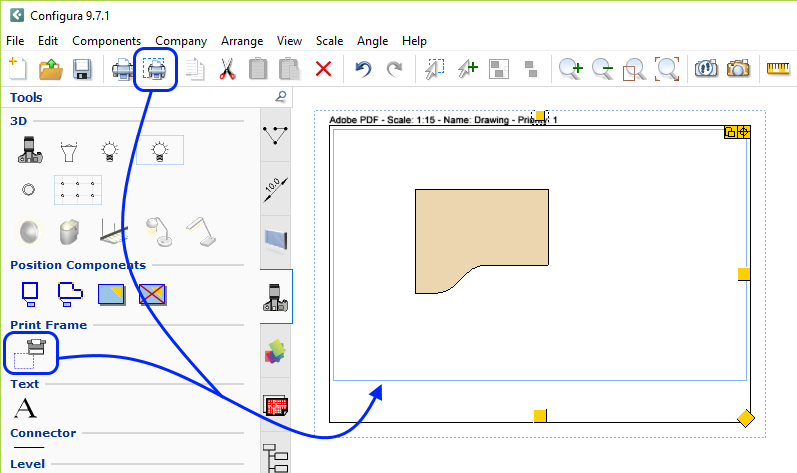
We have added German to the Render Queue and the Walkthrough.
Materials for the automatic ceiling and floor found in the Environment section of the Render & camera settings are now saved with the preset. Just pick the materials you want to use and click the Save changes button to save the current settings:
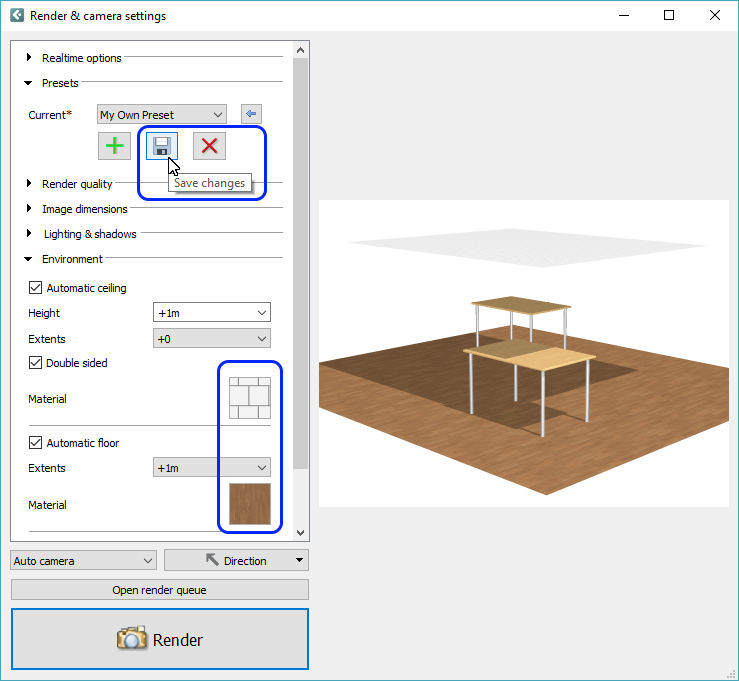
Also saved with the preset when you click the Save changes button is the direction of the Auto camera:
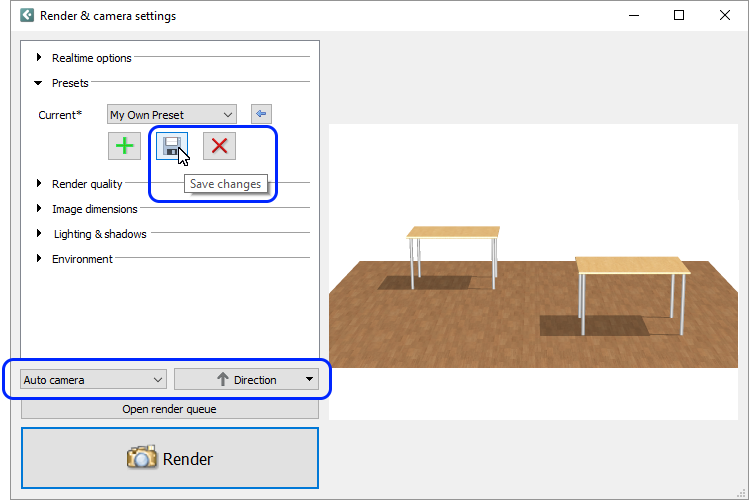
A Reset button has been added to the Lighting & shadows section of the Render settings found in the Walkthrough window. Clicking it will reset the entire section back to default settings.
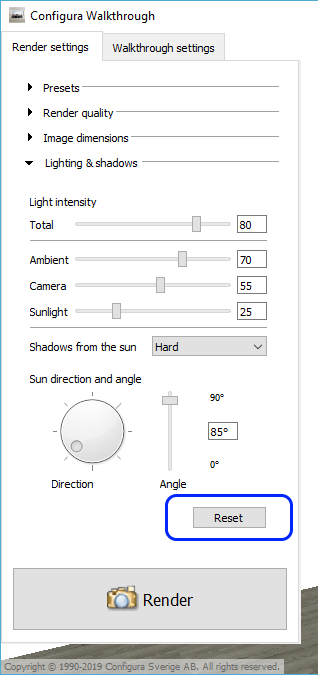
We have implemented a message bar at the top of the program window that will show important notifications about Configura:

The notifications are color coded as follows:
White: information
Blue: question
Yellow: warning
Red: error / critical
If there are currently more than one notification to read, you can browse through them with the up and down arrows on the far right in the message bar.
Configura has been updated to run the most recent CatalogueServer, meaning that the latest Catalogue versions are now available to Configura users.
When rendering images with the render quality set to Medium or High, Configura now uses the GPU to generate depth map, which shortens the render time.
With one of our internal test drawings, we noticed a decrease from 36 to 24 minutes for a high quality rendering.
Moving the cursor into the Real Time View in the Render & camera settings dialog brings up a toolbar in the lower right corner, which has been updated for this release:

The toolbar is now the same whether in normal or compact mode and contains the following tools:
|
(new) |
Renders the scene in the Real Time View, with the selected render settings. |
|
|
|
|
|
Forces a full refresh of the scene. |
|
|
|
|
|
Triggers an update of the shadows in the Real Time View. |
|
|
|
|
(new) |
Saves the Real Time View as an image file at the location of your choice. |
|
|
|
|
(new) |
Saves the Real Time View as an image and then inserts it into the drawing area. |
|
|
|
|
|
Puts the dialog in a compact mode by hiding the settings menu on the left. |
Although there no longer is a Copy button in the toolbar, you can still use the Windows keyboard shortcut Ctrl + C to copy the Real Time View to the clipboard (and then paste it with Ctrl + V).
After a render job has finished in the Render Queue, moving the cursor into the viewing area will pop up a toolbar:
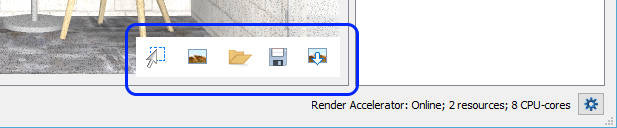
The toolbar gives you easy access to these tools for handling the rendering in different ways:
|
Turns the selection mode on/off (new snipping tool, explained later in the release notes) |
|
|
|
Shows the image in your default Windows image viewer |
|
|
|
Opens the containing folder and highlights the selected image. |
|
|
|
Saves the image at the location of your choice. |
|
|
|
Saves the image and then inserts it into the drawing area. |
You can also access these tools from the drop-down menu on each finished render job:
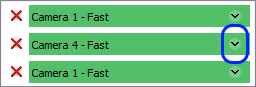
The functionality in the Render Queue dialog has been further extended through the addition of an Area selection tool. It is similar to other snipping tools and you can use it to single out and highlight certain areas in your renderings, which can then be saved, copied to clipboard or inserted into the drawing.
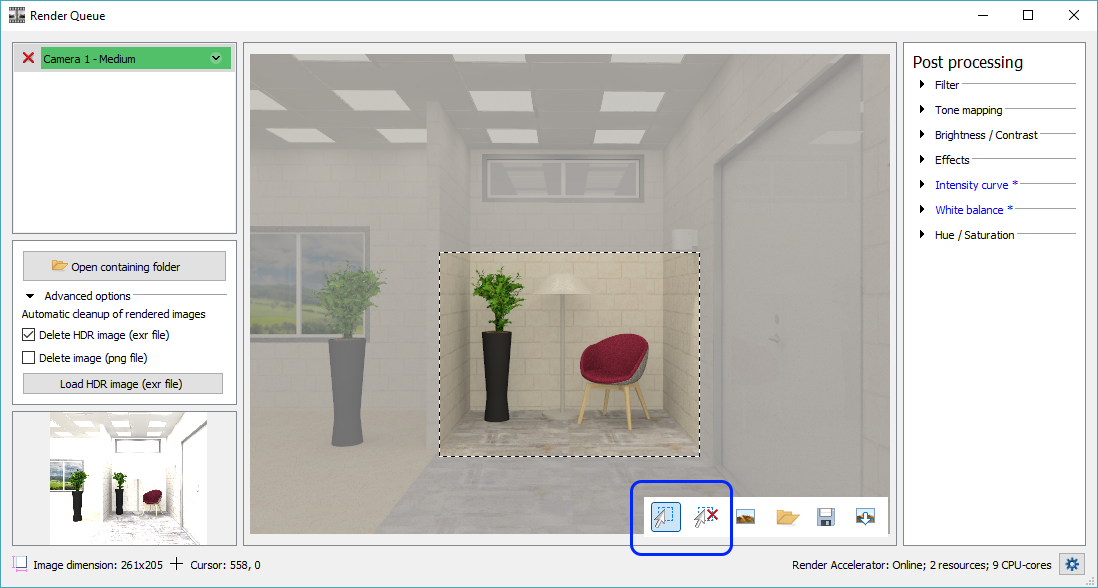
The Brightness / Contrast section in the Render Queue’s Post Processing now has a slider for Gamma correction. Moving it will affect the image’s mid-range areas, but not the darkest or brightest areas, and could contribute to enhancing the sense of realism in the rendering.
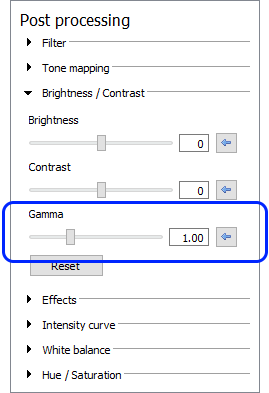
Configura now supports saving your render settings as Presets; both in the Render & camera dialog and in the Walkthrough. This means that you are now able to make your render settings available for later use, both in the current drawing, and other.
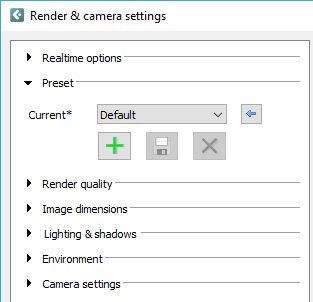
Please note that we currently have a known issue with this feature. If you pick materials for the floor and ceiling found in the Environment section of this dialog, those materials will not be saved in your preset. Nor will the auto camera direction be saved at this point.
We have reworked the settings in the Walkthrough to now include not only the actual Walkthrough settings, but also many settings and options for rendering from the Walkthrough.
Most settings, although not quite all, from the Render & camera settings are now found in the Walkthrough window too, making it easier than ever to render as you move around in the drawing.
To show/hide the settings, click the Settings icon on the toolbar at the bottom of the window, or press the F12 key:

The settings are split up into a Render Settings tab and a Walkthrough settings tab:
|
|
The toolbar in the Walkthrough contains a new option that could come in handy if you want to render images from the Walkthrough; a toolbox with camera positions that you can easily jump between. Camera positions are great starting points for finding good angles before rendering and can be adjusted until you are happy with the result.
The toolbox is hidden by default and is toggled to show/hide with the Tab key or the button on the toolbar:
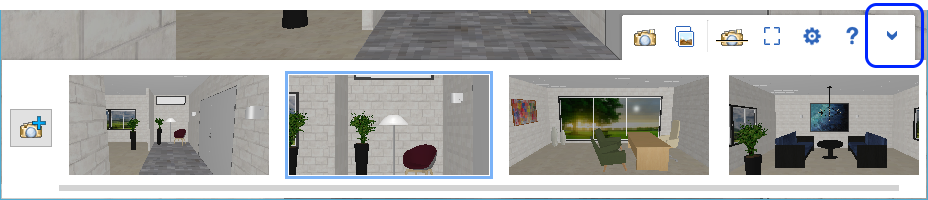
You can add a new camera position whenever you want by clicking the button to the far left in the toolbox:
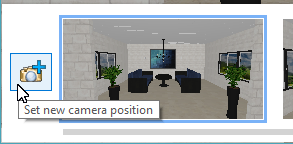
Each resource listed in the Render Accelerator Settings now displays a checkbox to the left of the name. Deselecting a checkbox will disable that particular resource.
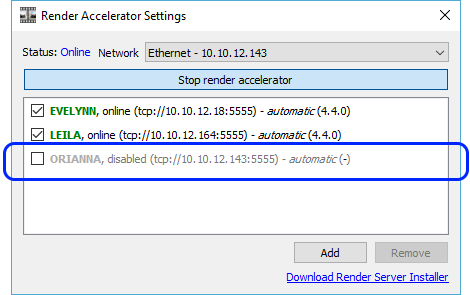
This is a maintenance release packed with changes and updates that are mainly found under the hood. Many of them are only intended for developers, but users will of course benefit from the updates too.
In the Configura user interface, you will notice the following changes:
The
Render Queue dialog has a new window
icon to make it easier to separate from the icons of the main program
and the Walkthrough:
![]()
The Render
& camera settings dialog can now be minimized:

The Tools tab has been updated with a set of lights in different shapes and forms that can be used to light up and enhance a scene that you want to render.
Added a new Original filter to the post processing in the Render Queue, to enable easy resetting of renderings.
Only one camera icon
remains in the tool bar: Open
Render & Camera Settings. It is found next to the Walkthrough
icon:
![]()
The dialog that opens when you click this button will look different
depending on how it was opened:
No camera selected = opens with the auto camera active.
Camera selected = opens with the selected camera active.
Double-clicking a camera in the drawing = opens with that camera active.
Right-clicking a camera and selecting Render & Camera Settings = opens with that camera active.
Several dialogs related to camera and rendering have been removed, or merged into one; the Render & Camera Settings dialog.
When opening the Render & Camera Settings dialog, a progress bar is visible at the bottom of the screen, showing the progress of loading the scene. The progress bar is blue when ongoing and green when complete.
Hovering with the mouse over an object in the scene will show information about the object such as dimensions or product label.
Settings for Lighting & Shadows are no longer different due to render quality but now remains the same even if you pick a different render quality.
The preview in the Render & Camera Settings dialog is a realtime view that will update immediately to show changes that you make to the Lighting & Shadows or Camera. If you, for example, are working with an open scene and change the sun’s direction or angle, you will be able to see these changes in the preview.
The auto camera is no longer controlled from the Control Panel but from the Camera Settings in the Render & Camera Settings dialog. Select Auto camera from the drop-down and set the direction.
Configura now supports
rendering of 360° panorama
images.
A 360° panorama
image is a series of rendered images collected into one image file.
A 360° panorama
is used to help present a virtual space, either through a navigable
image on a website, or with Virtual Reality tools such as Oculus Rift
or Google Cardboard. Your 360° panorama images are rendered in the regular
render queue and are found in the same Render Queue folder as your
other Configura renderings.
To share your 360 panorama through a MyConfigura Briefcase, simply
attach the image to a Briefcase post. Any image ending with .vr.png
(or .vr.jpg) will
automatically be interpreted as a viewable 360° scene, requiring no
extra software beyond your web browser.
Introducing new Filter functionality as a way to quickly edit your renderings.
New post processing controls for Hue and Saturation have been added.
New Tone mapping feature, Key, that can be turned off or on. This is a key value used in the tone mapping algorithm. It is on as default, with a value of 1.00, but you can deselect the checkbox and enter a different value.
It is no longer possible to set a custom reference color for the White balance.
The Material/Color change dialog has a new look and new features, and many of the materials available are enhanced. The updates include:
Now possible to use the scroll wheel to zoom in and out in the preview.
New icons indicating if a surface’s color/material is visible in 2D, 3D, or both.
Easier to reset materials on imported 3D objects as they are kept in a specific category.
A Material menu on the Texture tab, allowing you to add different effects to the texture you have selected, for example making it look like glass, leather, metal etc.
Now possible to select several surfaces to set one color/material.
Many of the 3D models in Configura standard have received an overhaul with a new and fresher look as well as improved 3D materials.
The component Rectangular ceiling with lights, found on the House Component tab, now supports hiding beams.
Added support for import of SketchUp 2018 models.
The Catalogue server has been updated and is now based on CET Designer 8.5. This update will mainly lead to minor catalogue download improvements.
Stretching has been disabled for catalogue objects that are snapped together.
The functionality of the Camera view component has changed slightly. After placing a Camera View component, select the camera that you want to refer to, your render settings, and then click the Render image button. Once the rendering is finished, you will have to click to select it in the Render Queue window in order for the image to be displayed in the camera view. Repeat this step for each rendering that should be displayed in a camera view.
Most new dialogs, such as the Render Queue, now have direct links to the associated chapter in the Configura Help. To access it, simply press the F1 key on your keyboard.
The render settings are automatically saved in the drawing which makes it easier to render using the same settings the next time you, or somebody else, opens the drawing.
The Delete rendered images button that was new in the Render Queue in the 9.3 release has been replaced by an Advanced options section instead. Here, you can enable automatic cleanup of rendered images from the render queue and the render queue folder. You can choose to delete either the .exr file, the .png file, or both. The cleanup will take place when you delete a render job, or when you close the Render Queue window. Note that the Delete HDR image (exr file) is selected by default.
This section also holds a button named Load HDR Image. If you have used this button to load an HDR image, it will not be removed from the render queue folder during cleanup; only from the actual render queue window. Loading an HDR image into Configura enables post processing, either to correct / adjust an image, or applying special effects. Note that images that have been removed from the render queue folder cannot be restored.
When you drag and drop an image from the Render Queue window onto the drawing area, the image file is now saved to the folder as stated in the Control Panel.
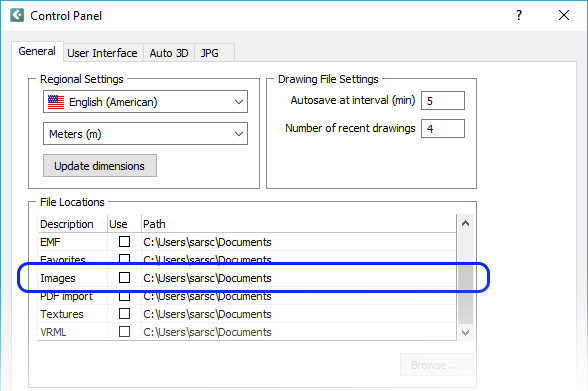
Default is to use the Documents folder on your local computer, but you can check the box and browse for a different location if you want to, for example a shared location.
We have listened to user feedback and made the post processing controls more straight forward and easier to use. The purpose for offering post processing in Configura is that instead of re-rendering images that are, for example, too dark you can work with the post processing effects to enhance the image and achieve a result that you are happy with.
The post processing area of the Render Queue window is divided into the following sections: Tone mapping, Brightness/Contrast, Effects, Intensity curve, and White balance. Every section has a reset button that will reset all the controls within the section to their default, and there is also a back arrow button that resets each control individually. If a post processing is changed from default, the section name turns blue and displays a *, so you can easily spot where changes have been made.
When an image has finished rendering and the line is green in the Render Queue you can start with the post processing. To apply a post processing effect, click and move a slider sideways, or type in a value in the input field and press Enter. All changes are instant and are temporarily saved in the .png file in the image folder. If you want to keep the edited image, remember to save the .png file manually to a different location, since the file in the Render Queue folder will be overwritten the next time you apply post processing.
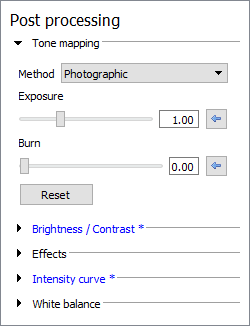
We recommend that you start trying these settings out carefully, since tweaking the controls just slightly could have quite a significant impact on your image.
Tone mapping compresses the color range in an image into a range that can be handled by computer monitors. Configura offers three options that will affect your image differently. Describing exactly how is difficult, so we recommend that you try them out yourself and compare the results. Remember to look at the overall image as well as the details (for example lit surfaces).
 |
Limited: the Limited option lies very close to the original image. This method limits the color range by cutting out the darkest and the brightest colors. It does not actually correct anything; under exposed areas will remain dark, and over exposed areas will remain bright. |
 |
Photographic (default): this option is the default setting because it uses more color shades and most of the times generates the best result. It corrects under and over exposed areas, but could make the colors look slightly plain and dull, in which case you can try the other tone mapping options. This tone mapping removes light effects that are out of range, which the burn control can then recreate, if desired. |
 |
Exposure: is basically just like the Limited option but with a control for adjusting the exposure to make the image brighter. In the image to the left, the exposure has been increased to 1.75 (default is 1.00). |
The Brightness slider adjusts the overall brightness in the image, ranging from very dark on the left to very bright on the right.
The Contrast slider increases or decreases the contrast in the image, making objects in the image more or less distinguishable from other objects and the background.
Note that these controls are global, i.e. they affect the whole image and are not very nuanced.
 |
 |
 |
No adjusted brightness or contrast |
Brightness set to 20 |
Brightness and contrast set to 20, respectively |
These controls let you sharpen or blur your image, or apply a glow effect.
Sharpen:
reinforces
the lines in the image, making objects look sharper:
 |
 |
No sharpen effect |
Full sharpen effect |
 |
 |
No sharpen effect |
Full sharpen effect |
Blur: applies a blur effect to the image. Notice that the Radius control has a large impact here in terms of how much blur is applied. The minimum value (1) applies a very light blur, hardy even visible, while the maximum value (6) applies a really significant blur. The blur effect affects the whole image.
 |
 |
 |
No blur effect |
Full
blur effect and |
Full
blur effect and |
 |
 |
 |
No blur effect |
Full
blur effect and |
Full
blur effect and |
Glow: makes lit surfaces (such as tiles or table tops) even glossier as the light on them increases.
|
 |
No glow effect |
Glow effect set to 80 |
The intensity curve is a graphical control for fine tuning the overall light intensity in the image. The leftmost column affects the darkest areas, the rightmost the brightest areas, and the two middle columns affect the mid range areas. It starts out as neutral, with no intensity correction which is displayed as a diagonal line as shown below:
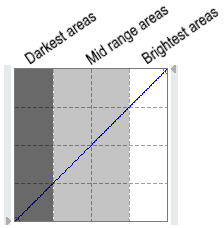
You can change the intensity by selecting one of the presets Brighten, Darken, Contrast, and Invert. These will have different effects on the image, and you will notice that the curve changes. You can left click on a control point to slightly adjust the curve, and if you left click anywhere along the curve you will add a new control point. If you make alterations, a dashed line show the neutral reference line. The reset button is for resetting to the selected preset. If you don’t want any intensity correction at all, pick the neutral option from the drop-down menu again. You can also create custom curves simply by adding your own control points by left clicking along the curve, and adjusting them. To remove a control point from the curve, just right click on it.
You can also click the small arrows on the side of the grid to change the curve's start and end points.
Adjusting the white balance will change the color balance in your rendering; making it look warmer or cooler. The white balance is adjusted by clicking anywhere along the scale from amber through white to blue, until your are satisfied with the result. To set a custom reference color, click the color preview and select your reference color.
 |
 |
White balance set to about halfway in the Cooler direction |
White balance set to about halfway in the Warmer direction |
Although
Configura has rendered HDR images for some time now, they have not been
saved. Saving them is now done automatically. From the Render Queue window
you can open the folder containing your renderings, where the HDR images
are tagged with the new file format .exr. The reason for saving this type
of image file is to enable editing in photo editing software. Note that
your image is also saved in the .png format, just as before, so there
will be two images with the same file name but with different file endings.
If you have added any post-processing effects, this is reflected in the
.png file.
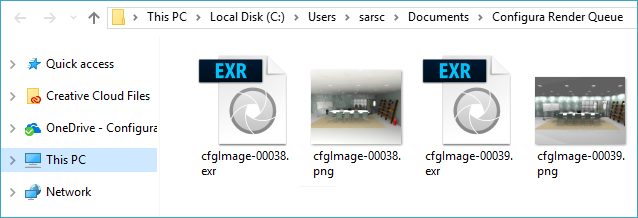
Selecting
either the Medium or the
High render quality in the
Render Settings dialog now
displays an Emissive background
checkbox in the Lighting &
Shadows section:
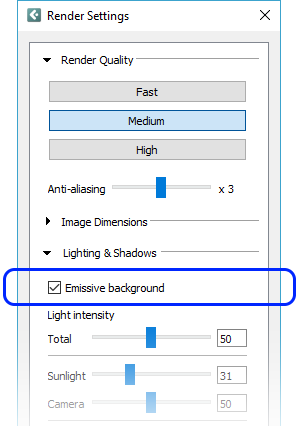
Previously, emissive background was always activated for medium and high
quality renderings but is now optional. Leaving this box checked, which
is recommended in most cases and the default setting, will add a lot of
additional light onto the scene during rendering. This is mostly a good
thing that contributes to realistic-looking renderings, but open scenes
with very bright colors, textures, and models could render too bright.
Therefore, we have made it possible to turn off emissive background. If
you are working on a closed room with walls and ceiling, the emissive
will have very little or no
effect at all. In this situation, you will need to work with other light
sources, such as the camera light or the ceiling with integrated lights,
to achieve good lighting.
We
have added an Custom dimension
option to the Image Dimensions
section of the Render Settings
dialog:
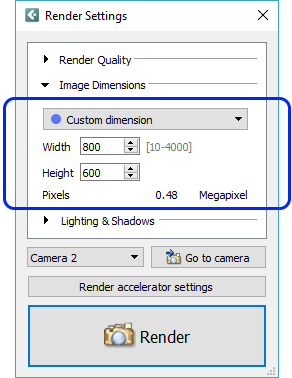
Thanks to lighting updates, the quick render option Develop (preview) now generates really nice looking images too:

In
the Render Queue window,
you can hover with the mouse over a rendering in progress to see which
computer is accelerating the rendering:
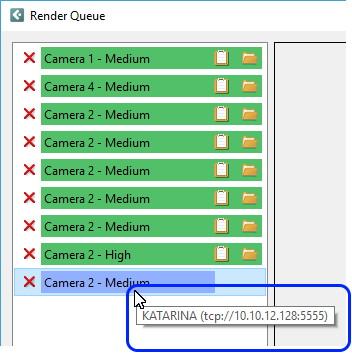
It is now possible to restart renderings that for some reason have failed
and could not complete.
Several 3D primitives (mainly curved and elliptical windows and curved walls) now have a higher quality geometry which makes them look better in a Walkthrough or quick render.
We have added three new accessory Catalogues with items for industrial environments and kitchen areas. By default, they are enabled but can be disabled from the Catalogue Browser:
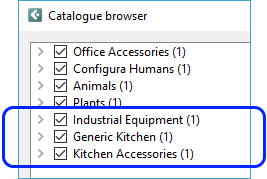
Below is a small selection all the models found in these Catalogues:

All
Catalogue objects now have a scaling slider in their quick properties
that lets you scale them up or down in size. Be careful when scaling objects
that are snapped together with other objects. Since catalogue objects
don’t take snapping into account when you change their properties, the
end result will probably not look as intended.
The Catalogue Browser now contains an option for the user to enable/disable Catalogues.
As a response to user requests, we have worked on making texture scaling on straight walls easier and more straight forward. Therefore, most of the scaling functionality has been removed from the Texture Parameters dialog, where only scale and aspect ratio remains:
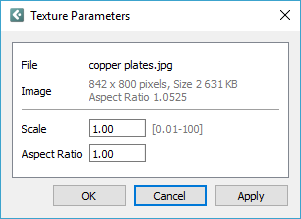
 |
By default, textures are applied in 1x1 meter tiles. The starting scale is 1:1, which appears in the text field as 1.00. If you want the texture to double in size, enter 2. If you want it to halve in size, enter 0.5. In the example to the left, our wall is 4 meters long and 2.7 meters high and we keep the default scale of 1. We then get 4 repetitions of the texture along the wall. |
 |
Setting the scale to 2.7 would give us 1 repetition along the height of the wall. |
 |
To make the texture fit the entire wall, we'll need to do a bit of counting. Our wall aspect ratio is 4 / 2.7 = 1.48. Hence, setting the scale to 2.7 and the aspect ratio to 1.48 will make the texture fit the whole wall. |
Note: If you are using a rectangular texture, it will be compressed into a 1x1 meter tile. To make it fit the entire wall, you have to keep the aspect ratio of the texture or image which is calculated as width divided by height.
We have added support for AutoCAD 2018.
The dialog for submitting error reports now, very briefly, shows feedback on whether or not the requested files have been attached. Rejected means that the file has already been attached, or that it is too big.