

Using Trim line, you can delete a specific part of one line or several lines at the same time.
Example
There is a corner which has two overlapping lines which you want to trim.
Follow the instructions below:
Select the Trim line tool on the Line Drawing 1 tab.
Position the tool between the double lines (see the figure to the right) and just outside the overlapping lines you want to trim.
Click and hold the mouse button and move the cursor over the lines. A thin red line appears over the lines that you want to trim.
Release the mouse button and the overlapping lines will disappear.
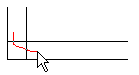
Sometimes it is difficult to trim a line, if the line is short or if the Trim line tool snaps to something in the drawing area.
Follow these instructions, if it is difficult to trim a line:
Use the Zoom Rectangle to magnify the area that you are working on.
Select the Trim line tool on the Line Drawing 1 tab.
Prevent the tool from snapping by pressing and holding the Shift key while you are trimming.
You can also "erase" one line at a time using Trim line.
Follow the instructions below:
Select the Trim line tool on the Line Drawing 1 tab.
Move the cursor towards the line you want to trim. The Trim line tool snaps to the end of the line.
Click the tool in position and release the mouse button. An input display and a red dashed line appear.
Move the cursor along the line that you want to trim.
When you come to the end of the line, click with the mouse. The line disappears.
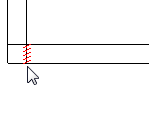
|
Note:
|