

Under the heading Rectangles, there are seven items in total - five different types of rectangles and the double versions of the first two.
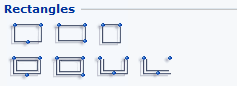
Below, we will describe the behavior of the following five rectangles:
Rectangle specified by edge and depth
Rectangle specified by edge and diagonal
Square specified by edge and direction
Double three-sided rectangle specified by edge and depth
Double two-sided rectangle specified by edge and depth
Provided that you have pre-set a height for the rectangles in the Defaults dialog, they will appear in 3D.
You place rectangles in the same way as other line drawing components. You can also stretch the rectangle to change its dimensions and rotate it. It is also possible to change its color in the plan view as well as in 3D.
|
Note:
|
There are two ways of positioning the Rectangle specified by edge and depth - follow one of the sets of instructions below:
A. Using the input display
Select the rectangle and click it in position in the drawing area. An input display is now shown.
Enter the Length.
Use the Tab key to get to the Angle field. Enter the desired angle.
Use the Tab key to get to the Depth field. Enter the desired depth.
Confirm your entries by pressing Enter.
B. Using the mouse
Select the rectangle and click it in position in the drawing area.
Adjust the rectangle's Length and Angle, by moving the cursor in the desired direction without holding the mouse button down.
Click when the rectangle is the length you want.
Adjust the rectangle's Depth, by moving the cursor in the desired direction without holding the mouse button down.
Click when the rectangle is the depth you want.
There are two ways of positioning the Rectangle specified by edge and diagonal - follow one of the sets of instructions below:
A. Using the input display
Select the rectangle and click it in position in the drawing area. An input display is now shown.
Enter the Length.
Use the Tab key to get to the Angle field. Enter the desired angle.
Use the Tab key to get to the Depth field. Enter the desired depth.
Confirm your entries by pressing Enter.
B. Using the mouse
If you choose to use the mouse when working with the Rectangle specified by edge and diagonal, follow the instructions below:
Select the rectangle and click it in position in the drawing area.
Determine the rectangle's direction (Angle), by moving the cursor in the desired direction and clicking.
Now you can stretch or shrink the rectangle diagonally. This means that you can change the length and the depth at the same time.
Click when the rectangle is the size you want.
The Square specified by edge and direction is very easy to use. You can specify its dimensions using the mouse or the input display.
Follow the instructions below:
A. Using the input display:
Select the square and click it in position on the drawing area. An input display is shown.
Enter the Length.
Use the Tab key to get to the Angle field. Enter the desired angle.
Confirm your entries by pressing Enter.
B. Using the mouse:
Select the component and click it in position in the drawing area.
Determine the square's dimensions and Angle, by moving the cursor in the desired direction.
Confirm by clicking with the mouse button.
The three-sided rectangle is easy to use if you want to add a room to an existing drawing layout. There are two ways of working with this rectangle. Remember the inner and outer dimension.
Follow the instructions below:
Using the input display:
Select the component and click it in position in the drawing area. An input display is now shown.
Enter the Length.
Use the Tab key to get to the Angle field. Enter the desired angle.
Confirm your entries by pressing Enter.
Now enter the desired value in the Depth field.
Use the Tab key to get to the Orientation field. Select Left or Right by entering 'L' or 'R' respectively.
Confirm by pressing Enter.
Select Inner side: Yes or No, by pressing 'Y' or 'N' respectively.
Finally, confirm by pressing Enter.
Using the mouse:
Select the rectangle and click it in position in the drawing area.
Adjust the rectangle's Length and Angle, by moving the cursor in the desired direction without holding the mouse button down.
Click when the rectangle is the length you want.
Adjust the rectangle's Depth, by moving the cursor in the desired direction without holding the mouse button down.
Click when the rectangle is the depth you want.
Select Inner side: Yes or No, moving the cursor on the desired side of the rectangle.
Confirm by clicking.
The two-sided rectangle is easy to use if you want to add a room to an existing drawing layout. There are two ways of working with this rectangle. Remember the inner and outer dimension.
Follow the instructions below:
Using the input display:
Select the component and click it in position in the drawing area. An input display is now shown.
Enter the Length.
Use the Tab key to get to the Angle field. Enter the desired angle.
Confirm your entries by pressing Enter.
Now enter the desired value in the Depth field.
Use the Tab key to get to the Orientation field. Select Left or Right by entering 'L' or 'R' respectively.
Confirm by pressing Enter.
Select Inner side: Yes or No, by pressing 'Y' or 'N' respectively.
Finally, confirm by pressing Enter.
Using the mouse:
Select the rectangle and click it in position in the drawing area.
Adjust the rectangle's Length and Angle, by moving the cursor in the desired direction without holding the mouse button down.
Click when the rectangle is the length you want.
Adjust the rectangle's Depth, by moving the cursor in the desired direction without holding the mouse button down.
Click when the rectangle is the depth you want.
Select Inner side Yes or No, moving the cursor on the desired side of the rectangle.
Confirm by clicking.