

I Renderings- och kamerainställningarna kan du kontrollera kamerans position och innehållet i en bild.
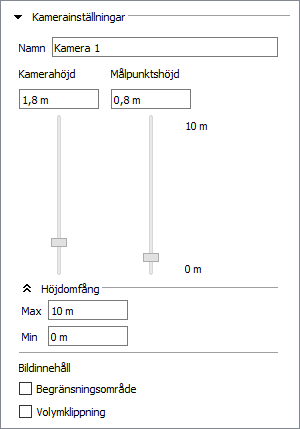
Längst upp visas namnet på den kamera som är vald i ritningen. Kontrollera att det är rätt kamera innan du ändrar några inställningar.
Nedanför finns två reglage som låter dig justera Kamerahöjd respektive Målpunktshöjd. Förhållandet mellan dem avgör kamerans vertikala vinkel.
Med reglaget för Kamerahöjd bestämmer du kamerans höjd över golvet. Default när Renderings- och kamerainställningarna öppnas första gången är 1.80 meter vilket kan liknas vid att en person på 1.80 tar en bild med en kamera. Skjut reglaget uppåt eller nedåt, eller ange ett värde i fältet, för att placera kameran på önskad höjd.
Med reglaget för Målpunktshöjd bestämmer du var kamerans fokus ska vara. Om du t.ex. vill fotografera ett bord är lämplig målpunktshöjd ca 1 meter.
|
|
Under reglagen kan du ange ett Höjdomfång, dvs. en max- respektive minhöjd för kameran och målpunkten. Dessa värden syns också till höger om reglagen. Om du inte vill att fältet Höjdomfång ska synas kan du fälla ihop det med dubbelpilarna.
I vissa utrymmen kan det vara svårt att placera kameran och få till en bra bild. Med hjälp av Begränsningsområde och Volymklippning kan du utesluta väggar eller andra objekt som du inte vill få med i bilden.
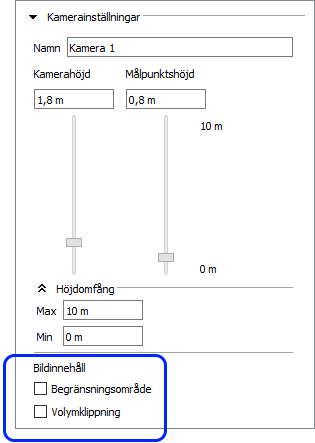
Om alternativet Begränsningsområde är markerat visas ett töjbart, streckat, område på ritytan. Allt inom detta område kommer med i renderingen. Även om endast en del av en komponent är inom detta område kommer hela komponenten med på bilden.
För att använda dig av ett begränsningsområde, gör så här:
Sätt ut en kamera på ritytan och placera / ställ in den som önskat.
Dubbelklicka på kameran (dock inte på dess snappunkter). Dialogrutan Renderings- och kamerainställningar öppnas.
I fältet Kamerainställningar, markera rutan Begränsningsområde. En rektangel med streckade linjer och gula snappunkter visas på ritytan; detta är ditt begränsningsområde.
Objekten och miljön innanför rektangeln visas i Realtidsvyn.
Rendera bilden. Enbart det som finns inuti begränsningsområdet kommer att komma med.
Observera:
|
När du har ett begränsningsområde på ritytan kan du göra följande operationer:
För att sträcka eller krympa området, klicka på någon av snappunkterna längs sidorna av rektangeln, håll musknappen nedtryckt och dra i önskad riktning.
För att rotera området, klicka på någon av snappunkterna i hörnen av rektangeln, håll musknappen nedtryckt och vrid i önskad riktning.
För att flytta området, klicka på den aktiva målpunktens gula snappunkt och flytta området i önskad riktning (kameran följer med).
För att flytta fokuspunkten innanför området, gör så här:
Deaktivera målpunktens snappunkt genom att klicka på den så att den blir grå.
Placera muspekaren ovanför snappunkten, klicka och håll musknappen nedtryckt.
Använd musen för att flytta målpunkten till önskad position innanför området.
Genom att markera alternativet Volymklippning kan du skapa en begränsat område inom en vidvinkel. Det som befinner sig innanför området kommer med vid rendering. Skulle bara en del av ett objekt befinna sig inom området är det bara den delen som kommer att synas.
För att använda dig av volymklippning, gör så här:
Sätt ut en kamera på ritytan och placera / ställ in den som önskat.
Dubbelklicka på kameran (dock inte på dess snappunkter). Dialogrutan Renderings- och kamerainställningar öppnas.
I fältet Kamerainställningar, markera rutan Volymklippning. Ett område med streckade linjer visas innanför kamerans vidvinkel och dess snappunkter är gråa som default (inaktiverad).
Klicka på de gråa snappunkterna för att anpassa linjerna så att det du vill rendera befinner sig innanför området.
Aktivera volymklippningen genom att klicka på snappunkterna så att de blir gula.
Rendera bilden. Det som finns inuti begränsningsområdet kommer att komma med.
Efter att du har gjort dina kamerainställningar kan du gå in och justera övriga inställningar innan du renderar bilden. Följ dessa länkar för att läsa mer om de inställningar du kan göra: Realtidsinställningar, Förinställning, Renderingskvalitet, Bildstorlek, Ljus & skuggor samt Miljö.