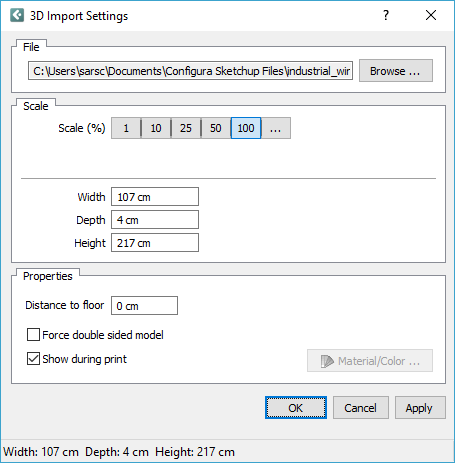Configura supports the import of SketchUp 3D Warehouse™ objects. This allows you to pick and choose from a huge library of objects of all sorts. Add these objects to your drawing to achieve a more realistic look.
Go to the Import and Export tab and click the SketchUp browser button. The SketchUp browser opens.
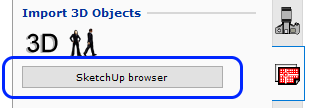 |
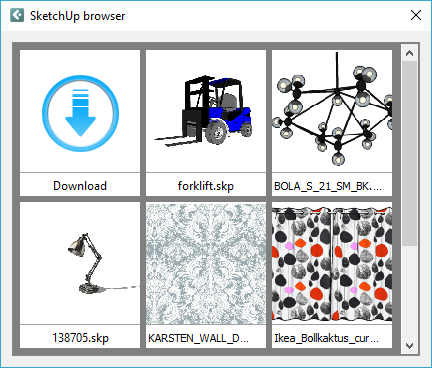
|
Click the Download button. The SketchUp 3D Warehouse opens.
Enter a search term in the input field, e.g. "lamp"
and click Search. All objects that match the search term are displayed.
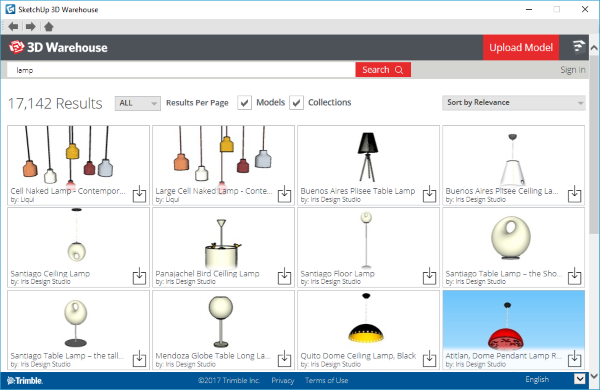
Select the desired object, click Download
and choose format. The object is downloaded.
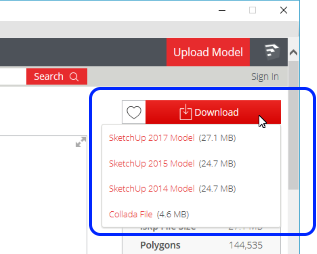
Back in the SketchUp browser, select the downloaded object and move the cursor to the drawing area. A 3D component will follow.
Click the 3D component in place. The 3D Import Settings dialog opens where the file path to the selected object is pre-selected. Change the scale and properties (optional), and click OK or Apply. The object is placed in the drawing area.
Go to the Import and Export tab.
Click the SketchUp browser
button. The SketchUp browser
opens.
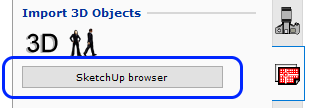 |
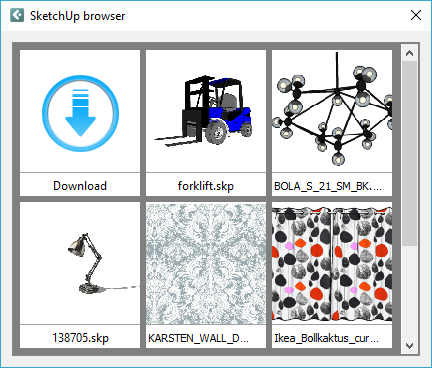
|
Select the desired object and move the cursor to the drawing
area. A 3D component will
follow.
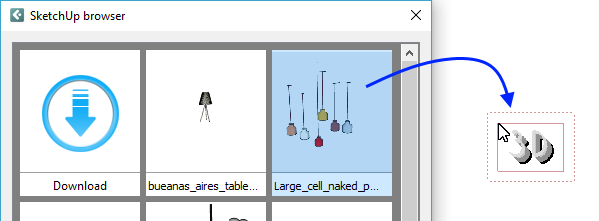
Click the 3D component in place. The 3D Import Settings dialog opens where the file path to the selected object is pre-selected. Change the scale and properties (optional), and click OK or Apply. The object is placed in the drawing area.
If you have followed the importing procedures described above, the file path will already be in place when you go into the 3D Import Settings, but if you want to, you can click the Browse button to locate a different file.
You can adjust scale and size, and also change the properties at the bottom of the dialog.
Please note that in order to make a material on a SketchUp object double-sided, you must uncheck the Use material/textures from model option.