

On the 2D Color tab you can select which color to use on the 2D surfaces of components. You can either pick one of the basic colors shown, or use the Pick Screen Color tool to pick any color on your screen. After picking a color, you can add it to your custom colors, saving it for later use.
You can also enter the values for a specific color (HSV / RGB / HTML) and add that as a custom color too.
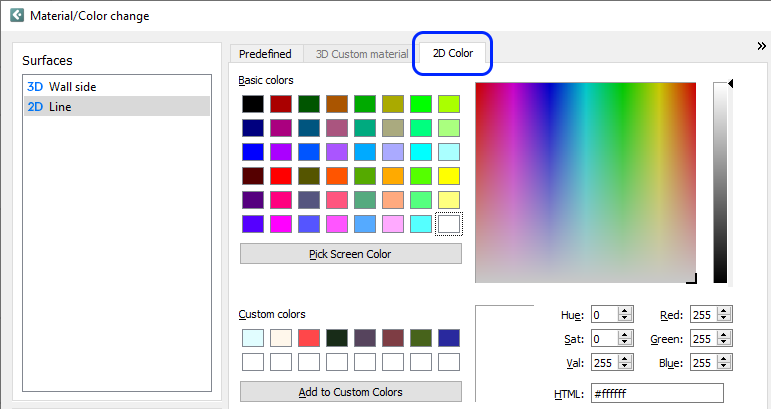
To pick and apply one of the basic RGB colors in the program, follow these steps:
In the drawing area, right-click on the component that you want to change, and select Material/Color from the right-click menu. The Material/Color change opens.
In the Surfaces list, choose which surface you want to work with. To be able to apply a 2D color, the surface must have a 2D.
Go to the 2D Color tab.
Pick one of the basic colors presented.
To execute the color change, click OK (closes the dialog) or Apply (keeps the dialog open).
To pick and apply a color using the Pick Screen Color tool, follow these steps:
In the drawing area, right-click on the component that you want to change, and select Material/Color from the right-click menu. The Material/Color change opens.
In the Surfaces list, choose which surface you want to work with. To be able to apply a 2D color, the surface must have a 2D.
Go to the 2D Color tab.
Click the Pick Screen Color button. The mouse cursor now looks like a plus and you can click anywhere on your screen to pick a color. The color you have picked and its values are displayed below the color chart.
You can save the color that you picked by clicking the Add to Custom Colors button.
To execute the color change, click OK (closes the dialog) or Apply (keeps the dialog open).
To pick and apply a custom color using color codes, follow these steps:
In the drawing area, right-click on the component that you want to change, and select Material/Color from the right-click menu. The Material/Color change opens.
In the Surfaces list, choose which surface you want to work with. To be able to apply a 2D color, the surface must have a 2D.
Go to the 2D Color tab.
Enter the desired color code as HSV, RGB, or HTML values. The color you have entered is displayed below the color chart.
You can save the color that you entered by clicking the Add to Custom Colors button.
To execute the color change, click OK (closes the dialog) or Apply (keeps the dialog open).
When the color preview displays a color that you want to save to your custom colors, click the Add to Custom Colors button:
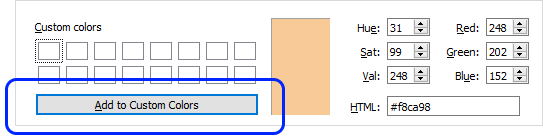
By default, adding a custom color will start to fill the top left box,
then continuing to fill the boxes like this:
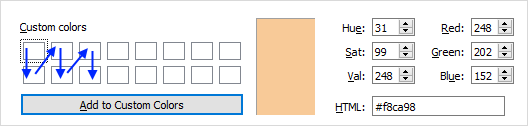
You can also click to select a specific box, specify the color code and then click the Add to Custom Colors button to fill that particular box. Just be careful not to overwrite a color that you have already saved and want to keep.