

Selecting the Calculation option from the Company menu will open the Calculation dialog. All the customized versions of Configura have their own Calculation dialog, which is tailored to the specific needs of each customer. In Configura Standard, it contains such information as article numbers and prices and can be used with the generic components.
With the assistance of the Calculation dialog you can price components, make discounts and add sales tax. It also gives you a list of all selected components placed in the drawing area and their quantities.
|
Note:
|
The calculation dialog has eight columns (Nr, Supplier, Category, Reference, Quantity,á price, Disc., and Price). In four of these columns you can enter information. Information for the columns Nr, Category, Quantity and Price is automatically entered, the latter one if you specify a price in the column á price.
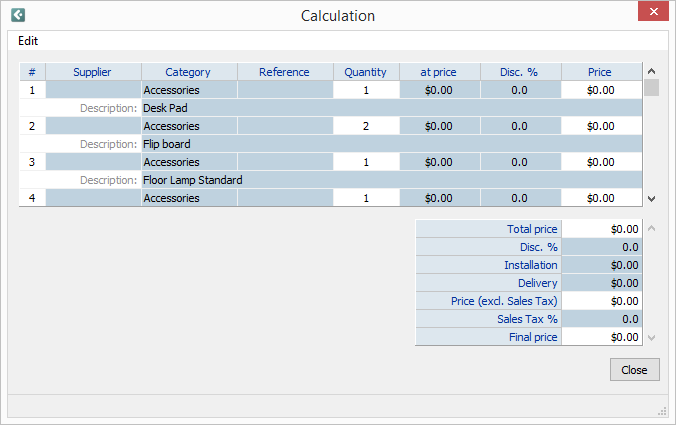
The following columns are available:
The first column, Nr, gives the positioned component a number.
In the column Supplier, you are free to enter whatever information you wish to by clicking in the column and entering your specification.
The column Category automatically shows the component category, for example Work table or Pallet rack.
Reference is another column that is free for your specifications. Click in the field and enter the desired content.
Quantity shows the number of components of the same type. If you, for example, have two identical working tables in the drawing area, the column will display the picture2.
In the column á price you can enter price per unit.
In the column Disc. you can enter discount per unit, the figures are in percent.
The column Price is automatically filled in if you enter information in the column á price.
|
Note:
|
With the help of the calculation dialog's sole menu, Edit, you can copy information from the main sheet, visible cells and total sheet. The information can then be pasted into an Excel sheet. By using the Copy main sheet, you will copy all the information from the upper table. Using Copy visible cells enables you to copy all the visible information from the upper table. If you choose Copy total sheet you will copy all the information from the table in the lower part of the calculation dialog.
In the lower right part of the calculation dialog you will find the total sheet. This area automatically displays the Total price for the information in the upper part of the dialog. In this area you can also enter figures for Discount on the Total price, price for Installation and Delivery, as well as figures for Sales Tax. In addition Price (exc. Sales Tax) and Final price (total amount of supplement and discount) are automatically displayed.
|
Note: The discount given in the total sheet concerns the sum given at Total price, not discount for Installation and Delivery. |
The Close button closes the Calculation dialog.