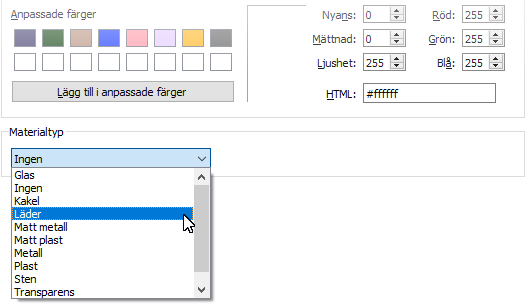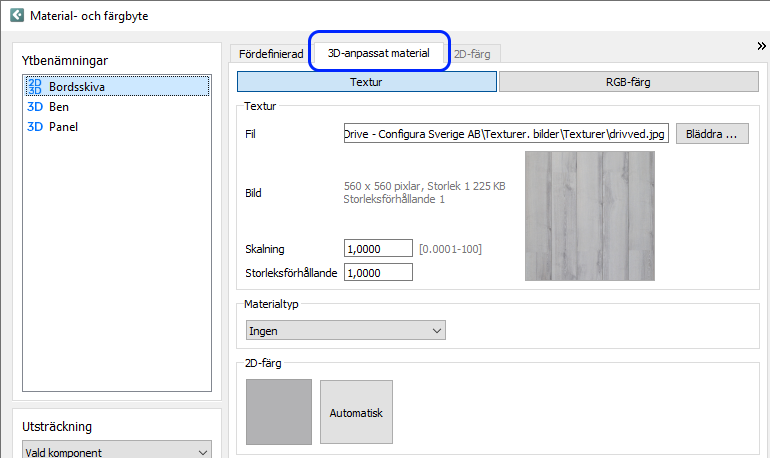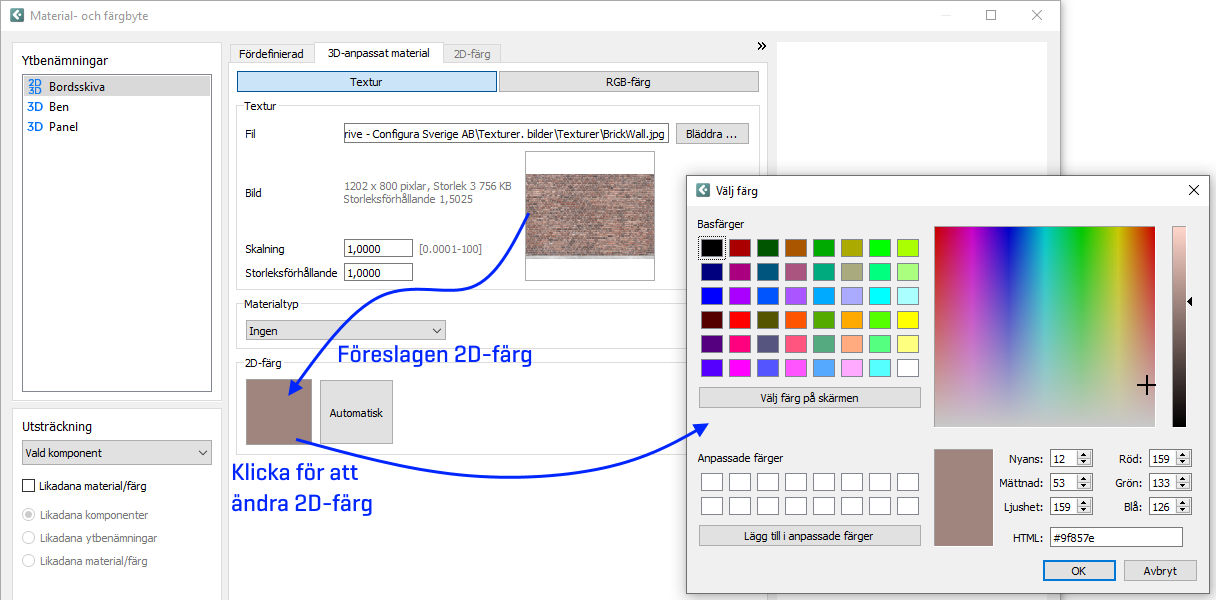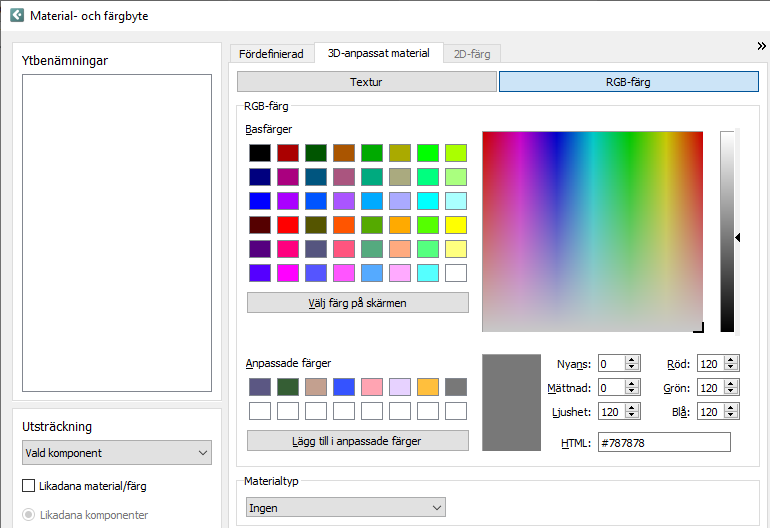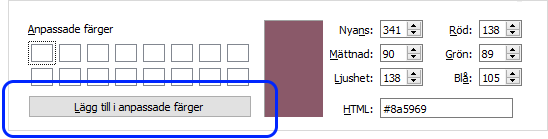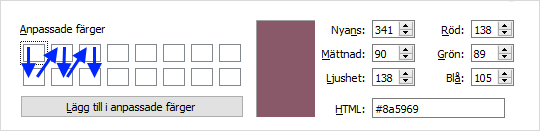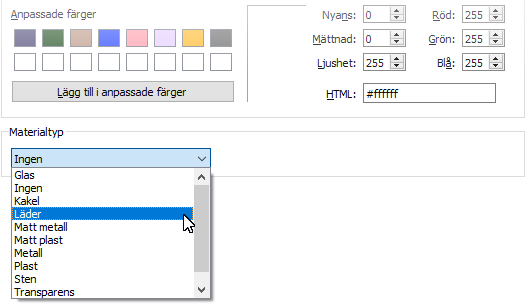Välja 3D-anpassat material
På fliken 3D-anpassat material
kan du välja Texturer eller RGB-färger att använda på ett objekts
3D-ytor. Båda valen beskrivs nedan.
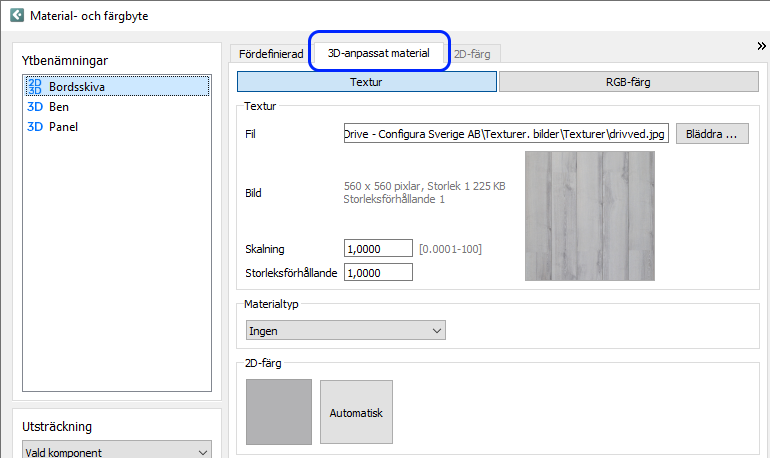
Figur 1 - Fliken Textur i dialogrutan Material- och färgbyte.
Välja och applicera texturer
Texturer är bilder av verkliga material, till exempel scannade eller
digitala bilder av tapeter, kakel, tyger mm. För att du ska kunna använda
dig av texturer måste de finnas lagrade lokalt på din dator eller på företagets
nätverk.
Gör så här för att använda
texturer:
- Till vänster, välj den Ytbenämning som du vill applicera en textur
på. För att en textur ska kunna appliceras måste ytan ha en 3D.
- Klicka på fliken 3D-anpassat material
och se till att du är på valet Textur.
- Klicka på knappen Bläddra
och lokalisera texturen du vill använda. Öppna den. Sökvägen för texturen
du har valt visas i fältet Fil.
- Du kan nu ändra texturparametrarna i
termer av Skalning,
Storleksförhållande
och Materialtyp.
- Klicka OK eller Verkställ
för att bekräfta.
Observera:
Texturer syns endast i 3D,
det vill säga när du har framkallat scenen. När du applicerar en textur
på en vägg, se då till att ytbenämningen Väggyta
är vald. Annars kommer bara linjen att ändras, vilket inte
syns i 3D. Om ett material ser ut så
här i din ritning:
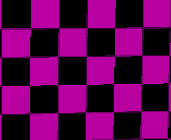
så beror det på att materialet inte är tillgängligt. Det kan
bero på att:
filens namn eller lagringsplats
har ändrats materialet är kundspecifikt
och inte går att använda i den anpassning du kör objektet helt saknar
materia
|
2D-färg
Om du arbetar med en yta som har både en 2D och en 3D och du har valt
en textur för 3D:n så kommer Configura
automatiskt välja en färg för 2D:n, baserad på färgerna i texturen. Om
du vill ändra färgen i 2D, klicka på den färgade rutan och välj en annan
färg. För att återställa, klicka på knappen Automatisk.
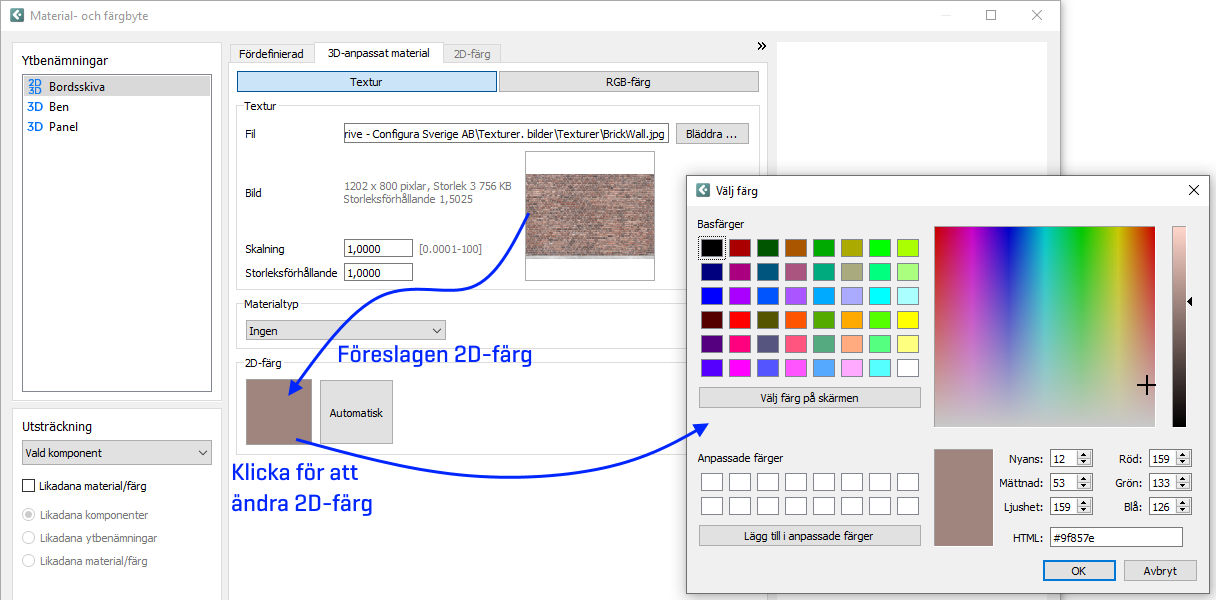
Välja och applicera en RGB-färg
Om du väljer en ytbenämning som har en 3D och klickar på valet RGB-färg så kan du antingen välja
en basfärg, eller använda verktyget Välj
färg på skärmen för att använda valfri färg på skärmen. När du
har valt en färg kan du spara den till dina Anpassade
färger för att enkelt kunna använda den igen.
Du kan även ange värdena för specifika färger (NMI / RGB / HTML) och
lägga till den som en anpassad färg.
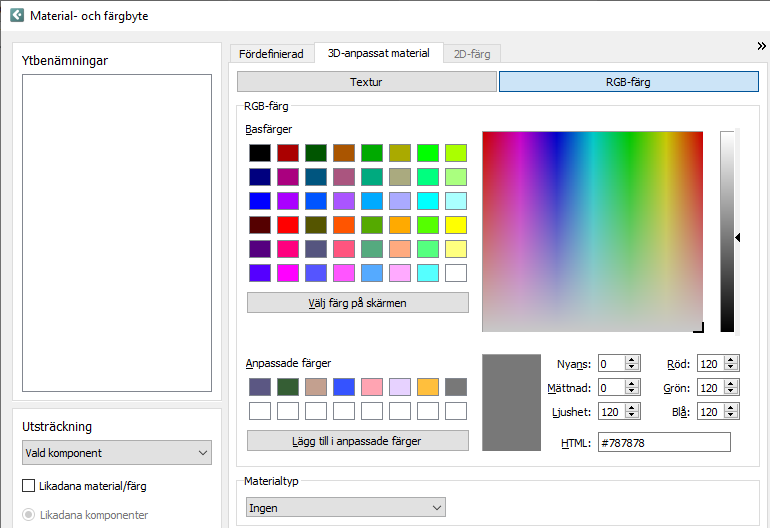
Välja och applicera en befintlig basfärg
För att välja och applicera en befintlig basfärg, gör så här:
- Högerklicka på den komponent eller yta du vill applicera en textur
på och välj Material- och färgbyte från menyn. Dialogrutan öppnas.
- I listan till vänster,
välj den ytbenämning du vill applicera texturen på. För
att du ska kunna applicera en RGB-färg måste ytan ha en 3D.
- Gå till fliken 3D-anpassat
material och klicka på knappen RGB-färg.
- Klicka för att välja en basfärg att applicera.
- Klicka på OK
eller Verkställ
för att bekräfta.
Välja och applicera en färg med verktyget Välj färg på skärmen
För att välja och applicera en färg med verktyget Välj
färg på skärmen, gör så här:
- Högerklicka på den komponent eller yta du vill applicera en textur
på och välj Material- och färgbyte från menyn. Dialogrutan öppnas.
- I listan till vänster,
välj den ytbenämning du vill applicera texturen på. För
att du ska kunna applicera en RGB-färg måste ytan ha en 3D.
- Gå till fliken 3D-anpassat
material och klicka på knappen RGB-färg.
- Klicka på knappen Välj
färg på skärmen. Muspekaren ser nu ut som ett plus och
du kan klicka var som helt på skärmen för att välja en färg; det behöver
inte vara inom Configura.
Färgen du valt och dess värden visas under färgkartan.
- Om du vill spara färgen, klicka då på knappen Lägg till i anpassade färger.
- Klicka på OK
eller Verkställ
för att bekräfta.
Välja och applicera en färg genom att använda färgkoder
För att välja och applicera en färg genom att använda färgkoder, gör
så här:
- Högerklicka på den komponent eller yta du vill applicera en textur
på och välj Material- och färgbyte från menyn. Dialogrutan öppnas.
- I listan till vänster,
välj den ytbenämning du vill applicera texturen på. För
att du ska kunna applicera en RGB-färg måste ytan ha en 3D.
- Gå till fliken 3D-anpassat
material och klicka på knappen RGB-färg.
- Ange önskad färgkod som NMI-, RGB- eller HTML-värden. Färgen du
valt och dess värden visas under färgkartan.
- Om du vill spara färgen, klicka då på knappen Lägg
till i anpassade färger.
- Klicka på OK
eller Verkställ
för att bekräfta.
Spara en färg som en anpassad färg
När förhandsvisningen visar en färg som du vill spara för att kunna
återanvända, klicka på knappen Lägg till
i anpassade färger:
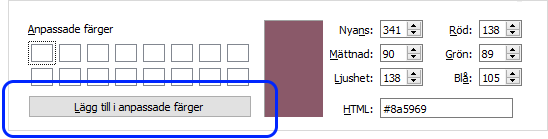
Förinställt är att först fylls rutan längst upp till vänster, och sedan
fylls de i denna ordning:
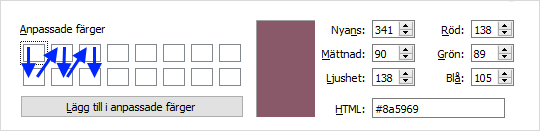
Du kan klicka och välja en specifik ruta, ange färgkoden och sedan klicka
på Lägg till i anpassade färger för att fylla just den rutan. Var bara
aktsam så att du inte skriver över en färg som du redan har sparat och
vill behålla.
Basera en färg på en materialtyp
Genom att välja en Materialtyp i rullgardinsmenyn kan du ange vilken
typ av material färgen ska baseras på. Detta kan användas för att få färgen
att se ut på ett visst sätt, t.ex. som läder eller plast.