

På fliken Användargränssnitt finns fälten Hjälptext, Inställningar och Grafikinställningar.
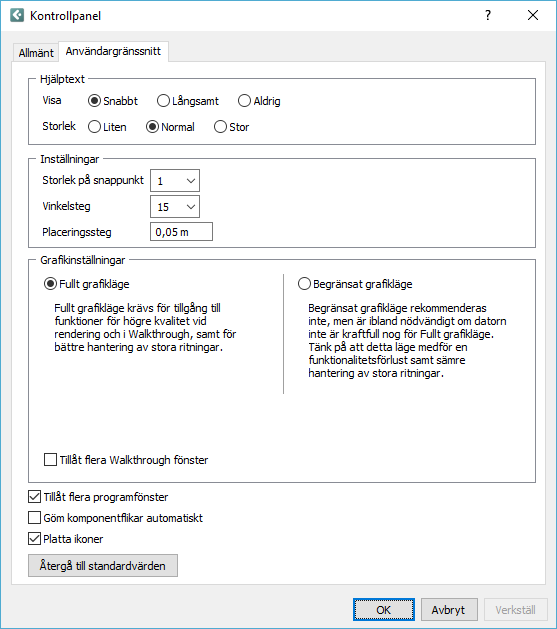
Figur 1: Fliken Användargränssnitt i Kontrollpanelen.
Hjälptext visas i form av en ljusgul textruta (se Figur 2 nedan) när muspekaren förs över en komponent. Hjälptexten innehåller information om den aktuella komponenten, till exempel mått och namn. I fältet Hjälptext väljer du Snabbt för att visa hjälptexten omedelbart, eller Långsamt för att visa texten med några sekunders fördröjning. Vill du slippa hjälptexten helt, välj alternativet Aldrig.
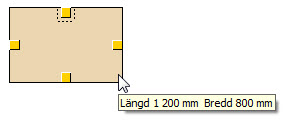
Figur 2
I samma fält, vid Storlek, väljer du även om den ovan beskrivna hjälptexten som kan visas Liten, Normal eller Stor.
I fältet Inställningar kan du ändra storleken på snappunkter. Snappunkter är de gula tre- eller fyrkanter som syns på en komponent när den är aktiverad. Snappunkter kan väljas i åtta storlekar. Storleken ½ är den minsta och 3 den största. Snappunkter finns på samtliga komponenter och visar de punkter där komponenterna snappar.
Under Inställningar väljer du även Vinkelsteg och Placeringssteg. Vinkelsteg är det antal grader en komponent roterar - i ett steg - när den vrids. Under Placeringssteg anger du hur stort steg en komponent ska ta när den flyttas med hjälp av piltangenterna.
För en bättre presetanda med stora ritningar, och för att fullt ut kunna dra nytta av alla funktioner för att göra renderingar och Walkthroughs av hög kvalitet, är Configura förinställt att använda Fullt grafikläge.
Begränsat grafikläge är ett kompatibilitetsläge som medför sämre prestanda med stora ritningar och en funktionalitetsförlust. Vi rekommenderar inte detta grafikläge, men det kan ibland vara nödvändigt t.ex. om datorn inte är tillräckligt kraftfull för Fullt grafikläge (enligt våra systemrekommendationer), eller om Remote Desktop körs.
Om du skulle behöva ändra grafikläge kommer du behöva starta om datorn efteråt för att ändringen ska träda i kraft.
Här kan du även välja om du vill tillåta flera öppna Walkthrough-fönster samtidigt. Förvalt är att bara tillåta en walkthrough åt gången.
Om du låter rutan förbli ikryssad, vilket är standardinställningen, kommer det öppnas ett nytt Configura-fönster varje gång du öppnar en ritning från Windows. Om du väljer att avmarkera rutan triggar det Configura till att försöka använda samma fönster varje gång du öppnar en ritning från Windows.
Ritytan kan göras större genom att du markerar kryssrutan vid Göm komponentflikar automatiskt. De grå komponentflikarna till vänster om ritytan flyttas då tillfälligt ut till vänster. De hämtas dock automatiskt igen när du för ut muspekaren över flikraden.
Genom att avmarkera rutan Platta ikoner kan du gå tillbaka till det gamla programutseendet med lätt upphöjda knappar på de olika flikarna.
Längst ned i dialogen finns knappen Återgå till standardvärden. Genom att klicka på den kan du, i vilket skede du än befinner dig, återställa dialogen till dess ursprungliga värden.