

In the Pick List you can add articles that you do not visualize in the drawing area to the quotation.
The Pick List is available both to the far right in the toolbar and in the Misc field at the bottom of the Selective Pallet Racks tab. In order to use it, select the Pick List and position it in the drawing area. As you do so, the Pick List dialog automatically appears.
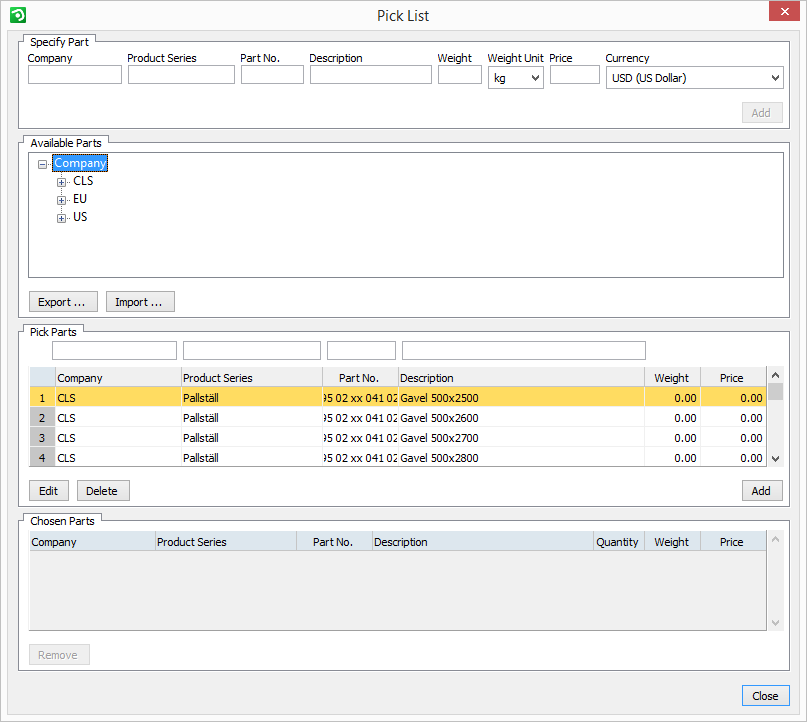
The Pick List dialog contains four main fields:
In the Specify Part field you specify the parts that you would like to add to your pick list, by entering information in the text fields at the top of the dialog. The fields you are required to specify to be able to add your parts are: Company and Description. Once you have specified the part(s) that you would like to add, click on the Add button.
As you add parts to the pick list, a tree view appears in the Available Parts field. In the tree view, you are able to browse the parts that you have added to the pick list. The Export button allows you to save the parts that are selected in the tree view as a text file. You can also import parts to your pick list by clicking the Import button. To save the parts that are selected in the tree view to a database, use the Save button.
In the Pick Parts field, all the parts belonging to the company or the product series that you have selected in the tree view above are displayed. To help find a specific part you can use the search fields on top of the columns that are searchable. By clicking the Edit button, the Part No., the Description, the Weight and the Price of a part can be changed.
The Chosen Parts field displays the parts that will appear in your quotation. You can change the Quantity by clicking and editing in this column for each part.