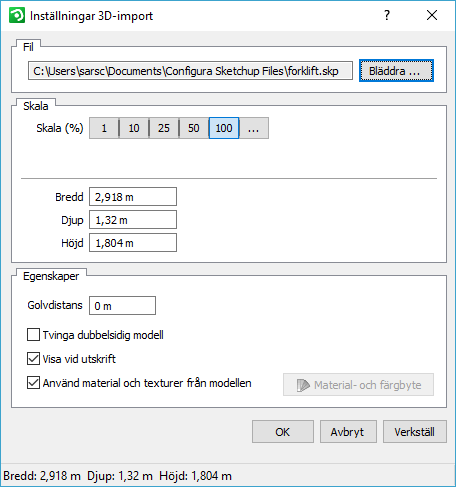InstantPlanner stödjer importen av SketchUp™-objekt från 3D Warehouse™. Detta innebär att du kan välja och vraka från ett stort bibliotek av objekt av alla dess slag. Lägg till dessa objekt till din ritning för att ge ett mer realistiskt intryck.
Gå till fliken Importera
och Exportera och klicka på knappen SketchUp browser. SketchUp
browser öppnas.
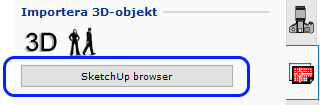 |
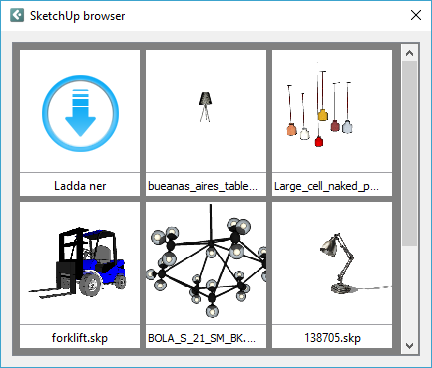 |
Klicka på knappen Ladda ner. SketchUp 3D Warehouse öppnas.
Skriv in ett sökord i fältet, t.ex.
lampa, och klicka på Search.
Alla objekt som matchar sökningen visas.
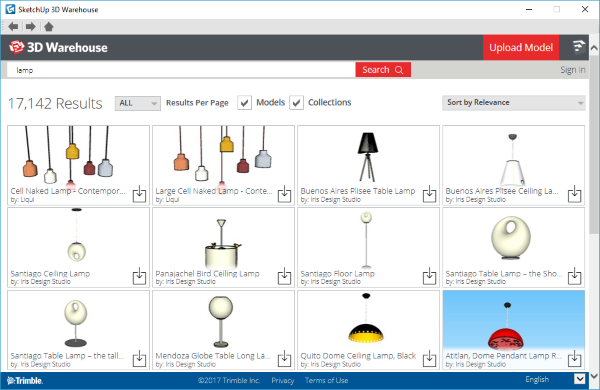
Välj önskat objekt, klicka på knappen
Download Model och välj format.
Objektet laddas ner.
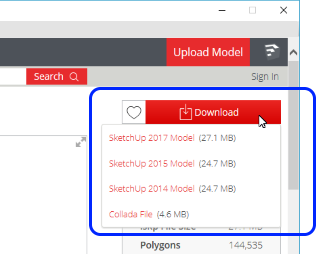
Gå tillbaka till SketchUp browser, markera det nerladdade objektet och för muspekaren till ritytan. Komponenten 3D är fäst vid muspekaren.
Klicka fast 3D-komponenten på önskad plats. Dialogrutan Inställningar 3D-import öppnas, och där är sökvägen till det nedladdade objektet förifylld. Ändra skala och övriga egenskaper om så önskas och klicka därefter på Ok eller Verkställ. Objektet placeras nu på ritytan.
Gå till fliken Importera
och Exportera och klicka på knappen SketchUp browser. SketchUp
browser öppnas.
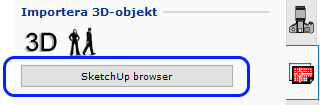 |
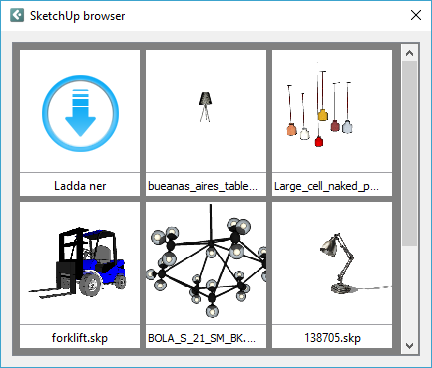 |
Klicka på önskat objekt och för
muspekaren till ritytan. Komponenten 3D är fäst vid muspekaren.
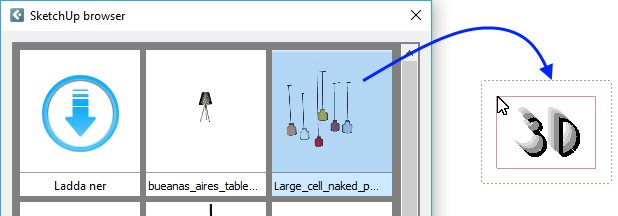
Klicka fast 3D-komponenten på önskad plats. Dialogrutan Inställningar 3D-import öppnas, och där är sökvägen till det nedladdade objektet förifylld. Ändra skala och övriga egenskaper om så önskas och klicka därefter på Ok eller Verkställ. Objektet placeras nu på ritytan.
Om du har följd förfarandet som beskrivs ovan är sökvägen till filen du vill använda redan förifylld i dialogrutan Inställningar 3D-import, men du kan även klicka på knappen Bläddra för att hitta en annan fil.
I denna dialog kan du ändra skala och storlek, samt ändra övriga egenskaper längst ner i fönstret.
Notera att om du vill göra materialet på ett SketchUp-objekt dubbelsidigt måste du avmarkera rutan Använd material och texturer från modellen.