

On the Accessories tab you will find a tree-view containing a range of small and large accessories which will give your drawing layouts a realistic and lifelike atmosphere as well as a search function (see Figure 1).
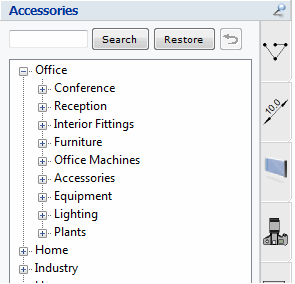
Figure 1: The Accessories tab.
To use the search function, type in the name of the accessory you are looking for and click the Search button (alternatively, press Enter).
To return to the complete tree view with all of its accessories/components, select the Restore button.
To find the original directory for an item that you have searched for, select the item in the list and click on the Go to button. ![]()
|
Note:
|
Among others, the accessories include lighting fittings, plants, vehicles, furnishing and equipment for industrial environments and much more. For some components in the tree view, double-clicking on them evokes a special feature or behavior. This could be the door of a cabinet component opening, a newspaper component going from open to closed etc. If a component does not have such a special feature or behavior built in to it, the double-click will simply open its Settings dialog.
The majority of the components in InstantPlanner have a dialog for Settings. You always access the Settings dialogs by right-clicking on the component in the drawing area and choosing Settings from the pop-up menu.
|
Note:
|
The tree-view is divided into six main sections:
|
Note:
|