

You can aim or move the camera after you have positioned it on the drawing area. However, it is more practical to position the camera, aim it and focus it at the same time.
To do this, follow the instructions below:
Select the Camera from the Tools tab, by clicking on it and dragging it to the drawing area.
Click the camera into position on the drawing area and hold down the mouse button. The mouse pointer is over the camera's lens.
Aim the camera by dragging the mouse pointer towards the object you want to photograph, holding down the mouse button. The target of the camera (Figure 1) moves with the mouse pointer.
Position the target on the object you want to photograph. Release the mouse button.
When you have positioned the camera, double-click on it (but not on the yellow snap points) to open the Camera Settings dialog.
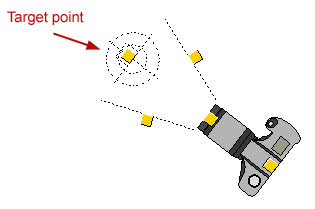
Figure 1
|
Note:
|
You can move the camera and the camera's target without the relationship between them changing.
There are two ways of doing this:
Dragging the camera
Place the mouse pointer over the camera (but not on the yellow snap points) and click the mouse button.
Drag the camera to the position on the drawing area where you want it. The target will follow.
Release the mouse button.
Dragging the target
Place the mouse pointer over the target (but not on the snap points) and click the mouse button.
Drag the target to the position on the drawing area where you want it. The camera will follow.
Release the mouse button.
You can move the target without moving the camera. This means that you can change the focus from one component to another.
To do this, follow the instructions below:
Place the mouse pointer over one of the yellow snap points on the target and click and hold the mouse button.
Drag the target to your desired position. You can rotate the target 360 degrees or move it nearer to or further away from the camera.
Release the mouse button when the target is where you want it.
You can move the camera without moving the target. This means that you can look at components from different directions.
To do this, follow the instructions below:
Click on one of the camera's snap points and click and hold the mouse button.
Drag the camera to the position where you want it. You can rotate the camera through 360 degrees or move it nearer to or further away from the component.
Release the mouse button when the camera is where you want it.
You can click on any of the camera's snap points to drag the camera without moving the target. However, there is a difference between the snap points, which you will notice when you move the camera towards or away from a component.
If you drag the camera using the snap point at the front, the wide angle remains constant, regardless of the distance between the camera and the component. However, if you drag the camera using the snap point at the back, the wide angle changes. The wide angle increases if you move the camera nearer to the component, and reduces if you move the camera away from the component.
|
Note:
|
You can zoom simply by using the wide angle.
Follow these instructions:
Click on one of the wide angle's snap points and click and hold the mouse button.
Drag the wide angle outwards to zoom out and inwards to zoom in.
Release the mouse button when you have zoomed in or out to the position you want.
You can also zoom by clicking on the Zoom In and Zoom Out buttons in the Camera View.