

Using the components on the Conveyors tab, you can build industrial conveyor systems. The procedure is simple and logical:
Configure and enter your required settings for the Transport System.
Place the transport system components on the drawing area and allow them to snap to each other.
Configure and enter your required settings for the Support System.
Add the support system components (legs, ceiling support or wall support) to the system.
If needed, add accessories such as a lift table or an electrical box.
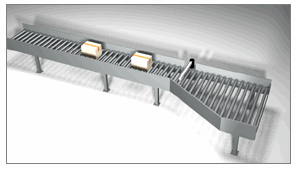
|
Note:
|
In the upper part of the Conveyors tab (below the Transport System heading) you enter the settings Length, Width and Height above Floor. Transport systems include the following components:
Straight conveyor
Curved conveyor
Take-away line
Merge/switch
Inclined/declined conveyor
Elevator
Turntable
In the Length field, you specify how long one section should be.
In the Width field, you specify the width of a section.
In the Distance to floor field, the section’s Distance to floor is determined.
Smart Insertion means that when snapping a component to a component already placed in the drawing area, the new component automatically receives the same properties (such as length, width, height, roller diameter and C-C) as the component it snaps to. The smart insertion works with the following components: Straight conveyor, Curved conveyor, Take-away line, Merge/switch, Inclined/declined conveyor, Elevator, Turntable and Guard rail.
In the Conveyor Type choice, you can select between three different types of conveyors - Roller, Belt and Chain. Different components are available for different conveyor types. For example, selecting Roller will activate all components on the tab whereas the Belt and the Chain alternatives will activate a reduced selection.
In the Roller Diameter field, you can specify the thickness (diameter) of each roller.
In the C-C field, you enter the distance between the rollers (the center point of the rollers).
Your selection in the Angle field, will affect the components Curved Conveyor and Take-away line.
It is possible to specify the End Height of the Inclined/declined conveyor. Together with the value you have specified for Height above Floor, the value that you enter in this white text field will affect the inclination of the conveyor.
The following components are stretchable and snap to each other: Straight conveyor, Curved conveyor, Take-away line, Merge/switch and Inclined/declined conveyor.
The Take-away Line component snaps in two steps alongside the conveyors. The first step allows you to determine the position of the component and the next, the direction of the take-away line.
The Elevator and Turntable components snap to the short side of the transport system.
The Sorter and High-speed sorter components snap to the transport systems. It is possible to change the arm position of these components by clicking the snap point furthest out on the arm, click and hold the mouse button and drag.
The Guard rail component can be inserted manually, i.e. by clicking and placing one rail at a time into position. A quicker way of placing them is to use the Insert guide rails automatically command. With one single click guide rails will then be inserted along both sides of the conveyors in a whole system.
The End stop component snaps to the short side of a transport system.
It is possible to change components after they have been positioned in the drawing area. In order to change the setup for the components described above (including Elevator and Turntable), right-click on them and select Settings. The Conveyor Settings dialog is shown.
Here, you make changes for a whole transport system (you can even raise or lower a whole system by simply checking the Change height box in the System field and then enter a height difference in the white text field). However, some settings only apply to a selection of the components on the tab. Depending on which component you right-clicked on (selected) on the drawing area, certain choices in dialog are activated whereas others are grayed out.
The transport system can have legs, hang from the ceiling or be fixed to the wall. In the lower part of the Conveyors tab, below the Support System heading, you enter the settings for this.
In the Ceiling Height field, you determine the height at which the Ceiling support component should be attached. There are commands to automate the insertion of the support components on a whole system:
Automatic Insertion – enables automatic insertion of the selected support type (Leg, Ceiling support or Wall support) for a system in the drawing area. If you activate this choice and then move one of the components (Leg, Ceiling support or Wall support) to the drawing area, it will snap to the system. When clicking, the required amount of legs, ceiling supports or wall supports will automatically be inserted. The distance between each support, is determined by the distance that you enter in the C-C field below.
On conveyor systems that exceeds a certain height you are most likely to use ceiling support instead of legs. Instead of first placing legs on the system and then having to remove these in order to finally change into ceiling support, it is much more convenient to use the Automatic Break Height command. For all parts of the conveyor system that exceeds the height that you have entered in the Break Height field, ceiling support components will then be added automatically.
The components Leg, Ceiling support and Wall support are either inserted automatically or placed manually, one at a time.
The Remove component snaps to the system in the drawing area. When clicking, it removes all support components in systems with conveyors that are connected.
Some of the accessories have settings dialogs. To access the settings dialog, right-click on the component and choose Settings from the pop-up menu. In the Apply to drop-down list, you choose the components you want to change. When you have chosen the components, make the changes permanent with the buttons OK or Apply.
You can place the box on the conveyor and snap it to specific points on the conveyor. In the settings dialog you can enter values for the box's Length, Width, Height and Distance to floor.
In the settings dialog you can enter values for the package's Length, Width, Height and Distance to the floor.
The accessories also include the components Electrical box, Bottle and Lift table, which can be positioned next to the transport system. The components Flow arrow and Flow arrow both directions snap to the transport components and are used to display the direction of flow.