

The Snapshot 2D component enables you to select a part of the drawing area and save it as an image. The two-dimensional image can then be saved in any of the program's standard image formats.
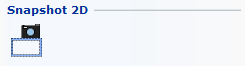
To save the image using the snapshot component, proceed as follows:
Select the Snapshot 2D component from the Tools tab.
Move the mouse pointer onto the drawing area. A blue frame is attached to it.
Now position and stretch the snapshot component in one step. Click and hold the left mouse button whilst dragging the mouse pointer in the desired direction, until the items that you want on your image are inside the frame.
Release the mouse button. Leave the drawing area to drop the component.
In the drawing area, you can change the size of the snapshot component by stretching or shrinking. It is also possible to move the frame to cover the desired area, by clicking and holding down the left mouse button whilst pointing on the blue frame, and then dragging to the desired position.
Place the mouse pointer somewhere on the frame and right-click. In the pop-up menu that appears, choose Save as Image.
Window's Save As dialog opens. Go to the folder where you want to save the image.
Enter a file name.
Select the desired image format.
Click on Save.
Having saved the image, right-click again on the snapshot component. Select the new alternative that has appeared in the pop-up menu, Insert Saved Image on Drawing. The image will now automatically be pasted onto the drawing area.
This image can also be inserted in a document in other applications than InstantPlanner .
Having selected a part of the drawing, using the snapshot component, it is also possible to paste the image into a Word document right away.
Proceed as follows:
Select the Snapshot 2D component from the Tools tab.
Move the mouse pointer onto the drawing area. A blue frame is attached to it.
Now position and stretch the snapshot component in one step. Click and hold the left mouse button whilst dragging the mouse pointer in the desired direction, until the items that you want on your image are inside the frame.
Release the mouse button. Leave the drawing area to drop the new text component that appears.
Right-click on the frame. In the pop-up menu that appears, choose Copy Image to Clipboard.
Open the Word document into which you would like to paste the image, go to the Edit menu and select Paste.
|
Note:
|