

När du klickar på knappen Auto 3D (detaljerad) eller högerklickar på en kamera och väljer Framkalla öppnas dialogen som visas nedan där du kan justera bildkvalitet, bildstorlek samt ljus och skuggor innan du framkallar en bild:
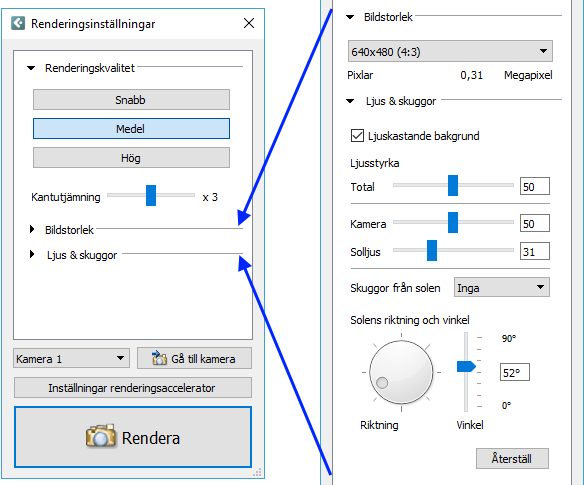
|
|
Vi rekommenderar att du alltid provar att behålla standardinställningarna. De kommer att generera en snabb rendering i ett ganska litet format. Genom att välja en högre kvalitet, öka på kantutjämningen, eller - framför allt - välja en större storlek kommer renderingstiden att bli märkbart längre.
|
Renderingsinställningarna sparas automatiskt i ritningen för att du, eller någon anna, enkelt ska kunna använda samma inställningar nästa gång ni vill använda ritningen. |
Alla tre alternativen renderar via renderingsservern och kommer därefter rendera din bild i fönstret Renderingskö. Skillnaden mellan Medel och Hög är ofta väldigt subtil, vilket betyder att det oftast är tillräckligt att välja Medel.
Att använda Kantutjämning är ett sätt att få linjer och kanter att se mjukare och jämnare ut, vilket kan höja intrycket av bilden.
Här kan du välja mellan några av de vanligaste bildformaten. I rullgardinsmenyn får du information om storlek, bredd/höjd-förhållande och antal megapixlar visas för varje val. Det går även att ange en egen bildstorlek.
Kom ihåg att ju större dimension du väljer, desto längre blir renderingstiden.
Här kan du experimentera med olika ljusinställningar för att uppnå önskat resultat. Om du ångrar några justeringar så finns det en knapp längst ner som återställer samtliga reglage till deras respektive ursprungsvärde.
Väljer du Medel eller Hög bildkvalitet visas här kryssrutan Ljuskastande bakgrund. Lämnas rutan ikryssad, vilket är rekommenderat i de flesta fall och även förinställt, så får öppna scener extra mycket ljus vid rendering. Detta är för det mesta något bra som bidrar till att bilderna blir mer realistiska, men öppna scener med väldigt ljusa färger, texturer och modeller kan bli alltför ljusa. Om så är fallet kan du prova att slå av ljuskastande bakgrund. Observera att om du jobbar med ett stängt rum med väggar och tak så kommer den ljuskastande bakgrunden att ha ingen eller väldigt liten effekt. I sådana fall bör du istället arbeta med andra ljuskällor, t.ex. kameraljuset eller taket med integrerad belysning, för att få till väl upplysta scener.
Total: ökar eller minskar styrkan
hos samtliga ljuskällor i dialogen Renderingsinställningar.
Omgivande: detta ljus är bara tillgängligt då renderingskvaliteten är satt till Snabb, och fungerar då som ett bakgrundsljus som kastar ljus över allting i ritningen.
Solljus: kontrollerar det simulerade solljuset som kan justeras genom att ändra riktning och vinkel längre ned.
Kamera: kontrollerar ljuset som utgår från kamerans position.
Välj om du vill att solen ska kasta hårda skuggor eller inga skuggor alls.
Genom att vrida på hjulet för Riktning kan du, till exempel, låta solljuset lysa in genom ett specifikt fönster. Om du ändrar solens Vinkel kan du simulera dagsljuset vid olika tidpunkter på dygnet (90 = lyser rakt ovanifrån, 40 = mitt på eftermiddagen etc.).
Observera:
|
Längre ner i dialogen hittar du en rullgardinsmeny där alla kameror i ritningen finns listade. Du kan välja en kamera i listan och rendera från just den, eller klicka på Gå till kamera för att zooma in på just den kameran i ritningen. Du kan även välja Alla kameror för att rendera från alla kamerorna på en gång.
Allra längst ner, måste du klicka på knappen Rendera för att dra igång renderingen!