

The tab Compare in the Calculation dialog contains the possibility to compare drawings, alternatives and views (see Figure 1). Choose below which part of the tab Compare you wish to read more about.
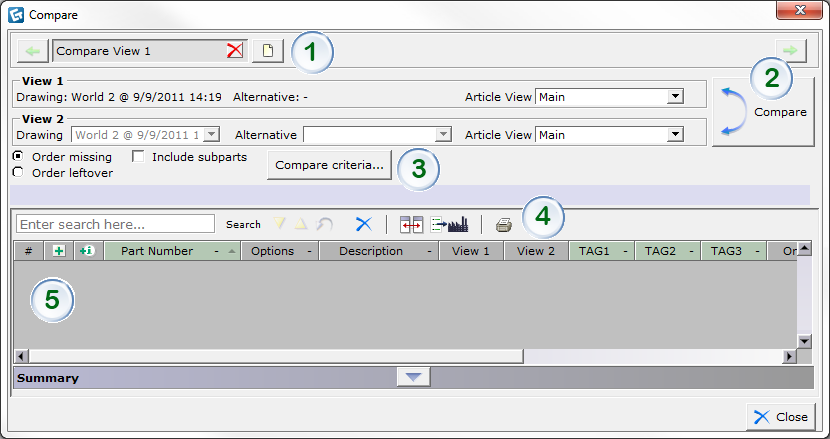
Figure 1
You can create different comparisons between drawings or article views where every comparison is placed in a separate view. The views you have added shows in the field represented in figure 2.
The following functions exists in the field:
Create a new view: Creates a new view. The view's content is equivalent to the selected view.
Show next hidden view to the left/right: Tabs between the views, if you have a large number of views.
Change a view's name by clicking on it.
Delete a view by clicking on the red cross next to the view's name.
![]()
Figure 2
In the field for Compare views choose which two drawings or article views the comparison shall be based on. Click the button Compare.

Figure 3
After making a comparison between two article views it is possible to order the articles that were either missing or added in View 1 (see figure 4).
You have the following options:
Order missing: Order the articles that have been added in View 1.
Order leftover: Order the articles that have been removed from View 1.
Include subparts: Select the check box if you also wish to include all subparts in the order.
The articles to order are added in Summary.
Click the button Compare criteria to choose which columns the comparison shall be based on.
![]()
Figure 4
The menu bar (see figure 5) contains several functions that are described below, starting from the left side of the bar.
Expand/minimize all sub articles: Shows/hides sub articles.
Show/hide detailed information: Shows/hides detailed article information.
Search field: Enter what you wish to search for and click Search.
Jump to the next search result/previous search result: Tab up/down in the search result.
Clear search: Clears the search function.
Arrange columns: Choose which columns you wish/do not wish to show in the article compilation.
Export articles from this view: Choose format and export to a file.
![]()
Figure 5
The article compilation shows all articles in the article views, and the differences between them.
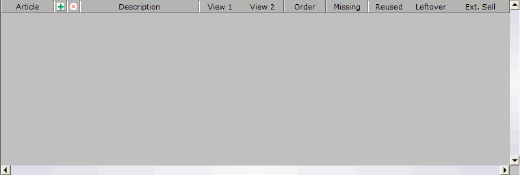
Figure 6
Note:
|