

Då du har satt ut en kamerabana kan du göra vissa enklare redigeringar i 2D-vyn. När du har markerat en kamerabana blir de gula snappunkterna synliga. De förändringar du kan göra direkt på kamerabanan är:
Ändra kamerabana: klicka på önskad snappunkt och dra för att förändra kamerabanans form, eller rotera kamerabanan. Du kan också förflytta en hel kamerabana.
Ändra höjd: ange kamerahöjd. Förinställt värde är 180 cm.
Ändra vinkel: ange kameravinkel. Förinställt värde är 9 grader, vilket innebär att kameran är en aning nedåtvinklad.
Ändra synfält: ange synfält, dvs. vidden på kameralinsen. Förinställt värde är 30 grader.
Hastighet: ange kamerans hastighet. Om du ökar hastigheten kommer de små, röda punkterna längs kamerabanan att minska i antal, och vice versa. Avståndet mellan två röda punkter motsvarar en halv sekund i filmen.
Dessa verktyg gör CET Movie Studio Extension mer flexibel och hjälper dig att anpassa en film utifrån dina eller kundens önskemål. Redigeringsverktygen Ändra mål, Ändra höjd, Ändra hastighet samt Ändra synfält beskrivs nedan.
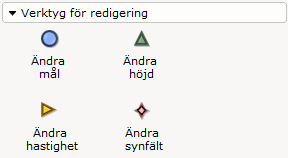
Figur 1 - Verktyg för redigering
Med verktyget Ändra mål anger du vad kameran ska riktas mot under ett visst segment av en kamerabana. Mellan en start- och en slutpunkt kommer kameran att riktas mot önskad målpunkt, för att sedan vända tillbaka mot färdriktningen från och med slutpunkten. Längs en kamerabana kan det finnas flera målförändringar, antingen som nästlade segment eller det ena efter det andra.
För att ändra kamerans målpunkt, gör följande:
Sätt ut en kamerabana enligt instruktionerna i avsnittet Spela in en film.
Gå till komponentfliken CET Movie Studio till vänster av programfönstret och klicka på ikonen Ändra mål.
För muspekaren till ritytan. En blå cirkel är fäst på muspekaren.
För muspekaren mot kamerabanan. Den blå cirkeln snappar mot kamerabanan och indikerar segmentets startpunkt (2).
Dra startpunkten till önskad position på kamerabanan. Du behöver inte hålla musknappen nedtryckt.
Klicka en gång. Startpunkten fastnar på kamerabanan och en ny blå cirkel är nu fäst på muspekaren och indikerar segmentets slutpunkt (3).
Drag slutpunkten till önskad position på kamerabanan. Du behöver inte hålla musknappen nedtryckt.
Klicka en gång. Slutpunkten fastnar på kamerabanan och en målpunkt är nu fäst på muspekaren.
Dra målpunkten till önskad position (4). Streckade linjer binder samman målpunkten med start- och slutpunkten.
Klicka en gång för att fästa målpunkten.
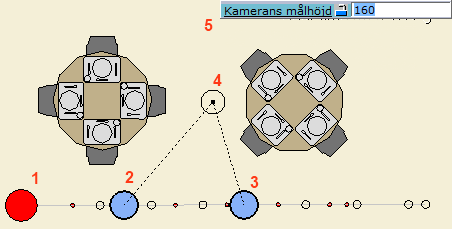
Med verktyget Ändra höjd ändrar du kamerahöjdan under ett visst segment av en kamerabana. Mellan en start- och en slutpunkt kommer kameran att höjas eller sänkas, för att sedan ligga kvar på den nya höjden från och med slutpunkten. Längs en kamerabana kan det finnas flera höjdförändringar efter varandra.
För att ändra kamerans höjd, gör följande:
Sätt ut en kamerabana enligt instruktionerna i avsnittet Spela in en film.
Gå till komponentfliken CET Movie Studio till vänster av programfönstret och klicka på ikonen Ändra höjd.
För muspekaren till ritytan. En grön trekant är fäst på muspekaren.
För muspekaren mot kamerabanan. Den gröna trekanten snappar mot kamerabanan och indikerar segmentets startpunkt (2).
Drag startpunkten till önskad position på kamerabanan. Du behöver inte hålla musknappen nedtryckt.
Klicka en gång. Startpunkten fastnar på kamerabanan och en ny grön trekant är nu fäst på muspekaren och indikerar segmentets slutpunkt (3).
Drag slutpunkten till önskad position på kamerabanan. Du behöver inte hålla musknappen nedtryckt.
Klicka en gång. Slutpunkten fastnar på kamerabanan.
En ny grön trekant är nu fäst på muspekaren. Om du vill
sätta ut ytterligare segment, upprepa steg 4-8. Om du inte vill
göra några ytterligare måländringar, för muspekaren utanför ritytan
eller tryck på Esc-tangenten
på tangentbordet för att släppa den gröna trekanten.
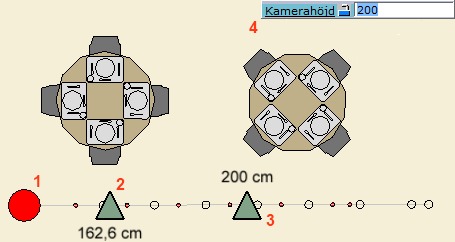
Figur 3: En
kamerabana i 2D-vyn med 1) startpunkten för uppspelning, 2) startpunkten
för segmentet, 3) slutpunkten för segmentet, och 4) inmatningsruta
för kamerans höjd.
I detta exempel så kommer kameran att påbörja en höjning vid 2,
som sedan har fullbordats vid 3. Därefter fortsätter kameran på
den nya höjden tills en annan förändring sker, eller tills kamerabanan
tar slut.
Med verktyget Ändra hastighet ändrar du kamerans hastighet under ett visst segment av en kamerabana. Mellan en start- och en slutpunkt kommer kamerans hastighet att öka eller minska, för att sedan ligga kvar på den nya hastigheten från och med slutpunkten. Längs en kamerabana kan det finnas flera hastighetsförändringar efter varandra.
För att ändra kamerans höjd, gör följande:
Sätt ut en kamerabana enligt instruktionerna i avsnittet Spela in en film.
Gå till komponentfliken CET Movie Studio till vänster av programfönstret och klicka på ikonen Ändra hastighet.
För muspekaren till ritytan. En gul pil är fäst på muspekaren.
För muspekaren mot kamerabanan. Den gula pilen snappar mot kamerabanan och indikerar segmentets startpunkt (2).
Drag startpunkten till önskad position på kamerabanan. Du behöver inte hålla musknappen nedtryckt.
Klicka en gång. Startpunkten fastnar på kamerabanan och en ny gul pil är nu fäst på muspekaren och indikerar segmentets slutpunkt (3).
Drag slutpunkten till önskad position på kamerabanan. Du behöver inte hålla musknappen nedtryckt.
Klicka en gång. Slutpunkten fastnar på kamerabanan.
En ny gul pil är nu fäst på muspekaren. Om du vill sätta
ut ytterligare segment, upprepa steg 4-8. Om du inte vill göra
några ytterligare måländringar, för muspekaren utanför ritytan
eller tryck på Esc-tangenten
på tangentbordet för att släppa den gula pilen.
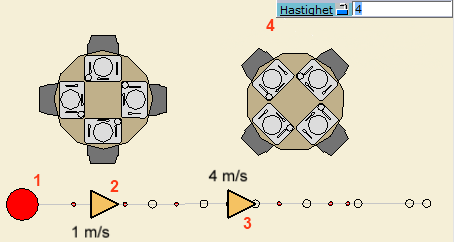
Figur 4: En
kamerabana i 2D-vyn med 1) startpunkten för uppspelning, 2) startpunkten
för segmentet, 3) slutpunkten för segmentet, och 4) inmatningsruta
för kamerans hastighet.
I detta exempel så kommer kameran att påbörja en hastighetsökning
vid 2, som sedan har fullbordats vid 3. Därefter fortsätter kameran
med den nya hastigheten tills en annan förändring sker, eller
tills kamerabanan tar slut.
Verktyget Ändra synfält gör så att kameran byter till en vidare eller smalare lins för att på så sätt ta in mer eller mindre av en ritning under ett visst segment av en kamerabana. Mellan en start- och en slutpunkt kommer vidden på kamerans lins att ändras, för att sedan ligga kvar på det nya synfältet från och med slutpunkten. Längs en kamerabana kan det finnas flera förändringar av synfältet efter varandra.
För att ändra kamerans synfält, gör följande:
Sätt ut en kamerabana enligt instruktionerna i avsnittet Spela in en film.
Gå till komponentfliken CET Movie Studio till vänster av programfönstret och klicka på ikonen Ändra synfält.
För muspekaren till ritytan. En lila diamant är fäst på muspekaren.
För muspekaren mot kamerabanan. Den lila diamanten snappar mot kamerabanan och indikerar segmentets startpunkt (2).
Drag startpunkten till önskad position på kamerabanan. Du behöver inte hålla musknappen nedtryckt.
Klicka en gång. Startpunkten fastnar på kamerabanan och en ny lila diamant är nu fäst på muspekaren och indikerar segmentets slutpunkt (3).
Drag slutpunkten till önskad position på kamerabanan. Du behöver inte hålla musknappen nedtryckt.
Klicka en gång. Slutpunkten fastnar på kamerabanan.
En ny lila diamant är nu fäst på muspekaren. Om du vill
sätta ut ytterligare segment, upprepa steg 4-8. Om du inte vill
göra några ytterligare synfältsförändringar, för muspekaren utanför
ritytan eller tryck på Esc-tangenten
på tangentbordet för att släppa den lila diamanten.
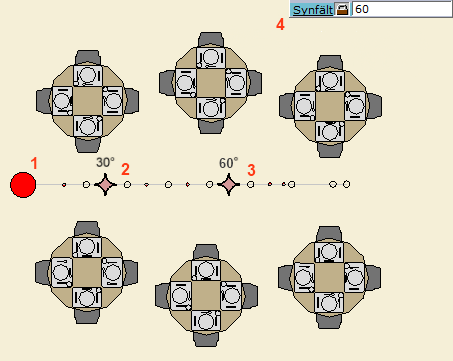
Figur 5: En
kamerabana i 2D-vyn med 1) startpunkten för uppspelning, 2) startpunkten
för segmentet, 3) slutpunkten för segmentet, och 4) inmatningsruta
för kamerans synfält.
I detta exempel så kommer kameran att påbörja en breddning av synfältet
vid 2, som sedan har fullbordats vid 3. Därefter fortsätter kameran
med det nya synfältet tills en annan förändring sker, eller tills
kamerabanan tar slut.