

Längst till höger i Fotolabb hittar du olika effekter som du kan använda vid Efterbehandling av dina foton. Detta kan hjälpa dig att finjustera och ytterligare förbättra bilderna. Om du vill lägga på olika eftereffekter så rekommenderas det att HDR, som du hittar i Fotoinställningarna, slås på före framkallningen.
All efterbehandling sker på framkallade bilder, så börja med att kontrollera att bilden som du vill bearbeta är i Visa-läge och har en grön ram.
Vissa funktioner är endast tillgängliga då CET Designer används med den avancerade grafikmotorn. Detta anges för varje aktuell fall i den här manualen.
Genom att finjustera färgerna i ett framkallat foto så kan du göra dem mjukare eller intensivare och på så sätt ge fotot ett nytt uttryck.
Autonivåerna* strävar efter att korrigera obalans i ett foto, exempelvis under- eller överexponering. Autonivåerna justerar även automatiskt exponering, ljusstyrka, kontrast och mättnad för att skapa en balanserad bild med maximal kontrast och lämplig färgintensitet. *Endast tillgängligt då den avancerade grafikmotorn används.
Du kan manuellt lägga till olika färgeffekter på ett foto genom att arbeta med reglagen Exponering, Ljusstyrka, Kontrast och Mättnad. När du justerar dessa reglage så uppdateras ditt foto för att visa de nya inställningarna. Klicka på Återställ för att återställa samtliga reglage till ursprungsläge.
Exponering: exponeringen i bilden kan justeras genom att reglaget dras åt vänster (underexponerad) eller åt höger (överexponerad).
Ljusstyrka: denna inställning påverkar den allmänna ljusstyrkan i fotot, från mycket mörkt längst åt vänster till mycket ljust längst åt höger.
Kontrast: detta reglage styr kontrasterna i bilden och gör att objektet i fotot står ut mer eller mindre från övriga objekt samt bakgrunden.
Mättnad: du kan
öka eller minska färgmättnaden i dina bilder. Om du drar reglaget
åt vänster så ser bilden blek och gammeldags ut med mjuka färger
och blir till slut svartvit då reglaget når minimivärdet. Om du
istället drar det åt höger så ökar mättnaden och färgerna i bilden
blir allt mer intensiva.

Färginställningar
*Endast tillgängligt då den avancerade grafikmotorn används. Observera även att grafikkort av märkena ATI och Intel inte har fullt stöd för att använda fokus och oskärpa.
Ett sätt att göra ett foto mer intressant är att lägga på fokus eller oskärpa på bilden. Markera kryssrutan intill Fokus / oskärpa för att snabbt göra hela bilden suddig. Avmarkera kryssrutan för att göra hela bilden skarp igen. För att lägga på fokus eller oskärpa på valda delar av fotot, följ beskrivningen nedan:
Sätt fokus: det enklaste sättet att kontrollera vad som ska vara skarpt respektive suddigt är att använda knappen Sätt fokus. Den fungerar på samma sätt som reglaget Fokus men visar grafiskt hur effekten blir i fotot. Du använder knappen på följande sätt:
Klicka på knappen Sätt fokus. Ditt foto blir svartvitt och kryssrutan i rubriken markeras automatiskt.
Flytta muspekaren till fotot; en symbol som indikerar en målpunkt syns vid muspekaren.
Klicka
på den komponent som du vill ska vara skarp. Ett blått fält framträder
i fotot för att visa vilka objekt eller vilket område som befinner
sig i fokus. Den blåa markeringen kan liknas vid ett stängt rum
- allting som finns inuti rummet skyddas mot suddighet och oskärpa.
Använd scrollhjulet på musen för att göra det blåa fältet mindre
eller större. När du är nöjd, för muspekaren utanför fotot.
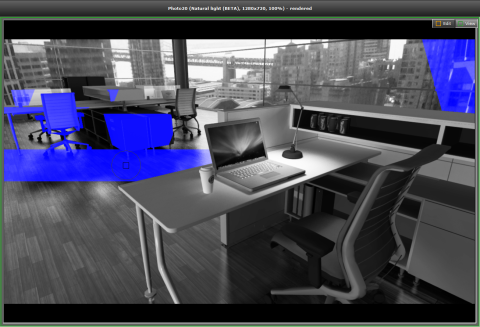
Figur 1: Exempel på den blåa
markeringen som illustrerar funktionen Sätt fokus.
Fotolabb gör automatiskt allting utanför det blåa fältet suddigt.
Använd reglagen för Styrka, Fokusdjup, och Sprid oskärpa för att uppnå önskad effekt i bilden. Klicka på knappen Återställ för att återställa samtliga reglage till ursprungsläge.
Styrka: med styrkan anger du hur mycket fokus eller oskärpa som ska läggas på bilden. Ett lågt värde, kanske mellan 10 och 20, kan bidra till en subtil men ändå märkbar effekt i fotot. Att sätta ett högt värde är en krävande åtgärd i tidsåtgång och kan även göra att oönskade föremål visas i bilden.
Fokus och fokusdjup: fokusreglaget används för att bestämma avståndet från kameran till det objekt som ska vara skarpt. Fokusdjupet avgör djupet på det skarpa området.
Sprid oskärpa: detta reglage används för att bestämma hur objekt på olika avstånd från kameran smälter ihop med varandra.
Markera fokus: markera denna kryssruta för att kontrollera var fokus ligger i bilden. Ditt foto skiftar från färg till svartvitt och den blåa fokusmarkeringen visas.

Inställningar för fokus och oskärpa
Genom att lägga till en vinjettering dras uppmärksamheten till mitten av bilden, i och med att en tonad ram läggs på längs kanterna. Reglagen för Styrka, Skalning, Sfär och Mjukhet preciserar hur vinjetteringen kommer att se ut. Klicka på knappen Återställ för att återställa samtliga reglage till ursprungsläge.
Styrka: denna inställning avgör hur mörka kanterna ska vara. Ju längre reglaget förs åt vänter, desto mörkare blir kanterna. Kanterna kan även göras ljusare, genom att föra reglaget åt höger.
Skalning: med skalningsreglaget bestämmer du hur långt in mot mitten av bilden vinjetteringen ska sträcka sig. Om reglaget flyttas åt höger så påverkas endast hörnen, medan hela bilden påverkas då reglaget flyttas åt vänster. Notera att fotots mitt aldrig kommer att bli lika mörk som kanterna.
Sfär: sfären bestämmer formen på vinjetteringen. Förinställt värde är 50, vilket ger en helt rund vinjettering. Då reglaget flyttas åt vänster blir vinjetteringen horisontell, medan en förflyttning åt höger gör vinjetteringen vertikal.
Mjukhet: med mjukhetsreglaget ställer du in toningen mellan motivet och vinjetteringen, det vill säga hur mjuk övergången ska vara. Förinställt värde är 100, vilket innebär att övergången är så mjuk och tonad som möjligt från början.
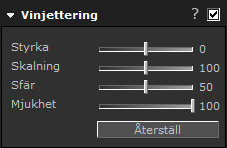
Inställningar för vinjettering
Brus kan användas för att lägga på en grynig effekt på ett foto. Detta får fotot att se gammalt ut eller som om fotografen har använt högre ISO. Mängden brus justeras med reglaget Styrka som kan dras från vänster (inget brus) till höger (mycket brus). Klicka på knappen Återställ för att återställa reglaget till ursprungsläge.
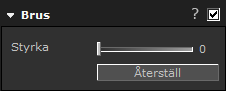
Inställningar för brus
*Endast tillgängligt då den avancerade grafikmotorn används.
Ett framkallat foto kan beskäras till en annan storlek. Då du klickar på knappen Redigera visas gula snappunkter utmed kanterna på fotot. Du kan klicka på en snappunkt åt gången och dra dem till den storlek du önskar. Du kan också klicka inuti ett beskuret område för att flytta beskärningen och på så sätt visa en annan del av bilden. Bildstorleken visas som bredd x höjd i pixlar. För att bekräfta ändringen, klicka på knappen Använd, eller klicka på knappen Återställ för att återställa till originalstorlek.
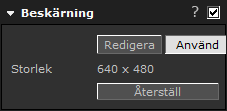
Inställningar för beskärning
*Endast tillgängligt då den avancerade grafikmotorn används.
Med bara några klick kan du infoga en logotyp i en framkallad bild. Funktionen Vattenmärke låter dig välja en bild, placera den ovanpå ditt foto och prova olika placeringar, skalor och synlighet.

För att infoga ett vattenmärke i ditt foto, gör så här:
Kontrollera att fotot du vill använda är framkallat. Om inte, börja med att rendera bilden.
Under Efterbehandling, klicka på rubriken Vattenmärke för att expandera fältet. Rullgardinsmenyn Vattenmärke visar de fem senast använda bildfilerna.
Välj den fil du vill infoga, eller klicka på Utforska för att söka rätt på en annan fil. Klicka sedan på Öppna. Bildformat som stöds är .bmp, .gif, .tif, .jpeg och .png. Bilden placeras ovanpå ditt foto.
Klicka på de olika placeringsmöjligheterna intill Justering för att placera bilden där du vill ha den, och använd reglagen för Skala och Synlighet för att få det utseende du önskar på vattenmärket.
*Endast tillgängligt då den avancerade grafikmotorn används.
Med effekten Teckning kan ditt foto få ett skissliknande utseende. För att se hur effekten påverkar ditt foto ändrar du reglagen för Tryck, Färgläggning och Skissighet.
Tryck: Denna inställning bestämmer definitionen och tjockleken på konturerna. Ju längre reglaget dras åt höger, desto tjockare och mer definierade blir konturerna. På samma sätt kan konturerna göras mindre definierade och smalare genom att reglaget dras åt vänster från ursprungsläget.
Färgläggning: Detta reglage bestämmer färgmättnaden i dina bilder, när reglaget dras åt vänster minskar färgmättnaden och bilden går mot svartvitt. Denna effekt påverkar inte konturerna i bilden.
Skissighet: Denna inställning avgör hur skisslika konturerna i bilden blir. Skissighet är beroende av effekten på Tryck och går endast att få fram med dess samverkan. Ju längre reglaget dras åt höger, desto mer skissliknande blir konturerna.
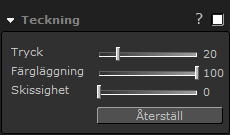
Inställningar för teckning
*Endast tillgängligt då den avancerade grafikmotorn används.
Denna funktion är endast applicerbar när du har använt fotoinställningen Spökrendering på önskade objekt.
Opacitet: detta reglage låter dig reglera synligheten på dina spöken. Ju längre du drar reglaget åt höger desto mer framträdande blir spök-objekten.
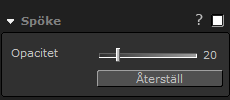
Inställningar för spöke
*Endast tillgängligt då den avancerade grafikmotorn används.
Denna funktion är endast applicerbar när du har aktiverat fotoinställningen Konturförstärkning.
Till skillnad från efterbehandlingen Teckning så tar Konturförstärkning hänsyn till 3D-objektens faktiskt form, och appliceras enbart på 3D-objekt (och inte, till exempel, på golvet). Det går att kombinera efterbehandlingarna Konturförstärkning och Teckning med varandra för att uppnå önskad effekt.
Notera: Konturförstärkning kan inte användas tillsammans med Spökrendering.
Nedan ser du några exempel på hur du kan arbeta med fokus och oskärpa i dina foton. För varje foto anges fotoinställningarna samt de inställningar som har använts i efterbehandlingen.
I denna bild har fotografen satt fokus nära kameran, här på skrivbordet med en laptop och blå arbetsstol.

Fotoinställningar |
Efterbehandling |
Framkallningstyp: Naturligt ljus |
Färg: Exponering 2, Ljusstyrka 85, Kontrast 19, Mättnad 6 |
Bildkvalitet: Hög kvalitet, HDR på, Anti-alias 9X |
Fokus / oskärpa: Styrka 40, Fokus 32, Fokusdjup 66, Sprid oskärpa 134 |
Bildstorlek: 1280X720 (16:9) |
Vinjettering: Ej applicerat |
Ljussättning och skuggor: Naturlig ljussättning, Total 0, Solljus 0, Kamera 0, riktning 30 grader, vinkel 20 grader |
Brus: Ej applicerat |
I denna bild har fotografen satt fokus i mitten motivet, här på laptopens skärm och tangenter.

Fotoinställningar |
Efterbehandling |
Framkallningstyp: Naturligt ljus |
Färg: Exponering -4, Ljusstyrka 3, Kontrast 19, Mättnad 6 |
Bildkvalitet: Hög kvalitet, HDR på, Anti-alias 9X |
Fokus / oskärpa: Styrka 64, Fokus 44, Fokusdjup 14, Sprid oskärpa 151 |
Bildstorlek: 1280X720 (16:9) |
Vinjettering: Ej applicerat |
Ljussättning och skuggor: Naturlig ljussättning, Total 10, Solljus 10, Kamera 0, riktning 30 grader, vinkel 20 grader |
Brus: Ej applicerat |
I denna bild har fotografen satt fokus längre bort i motivet, här på gruppen med skrivbord och vita arbetsstolar.

Fotoinställningar |
Efterbehandling |
Framkallningstyp: Naturligt ljus |
Färg: Exponering 2, Ljusstyrka 85, Kontrast 19, Mättnad 6 |
Bildkvalitet: Hög kvalitet, HDR av, Anti-alias 9X |
Fokus / oskärpa: Styrka 14, Fokus 85, Fokusdjup 15, Sprid oskärpa 462 |
Bildstorlek: 1280x720 (16:9) |
Vinjettering: Ej applicerat |
Ljussättning och skuggor: Naturlig ljussättning, Total 0, Solljus 0, Kamera 0, riktning 30 grader, vinkel 20 grader |
Brus: Ej applicerat |
Detta exempel är en närbild, för att visa att ju närmare objektet som är i fokus befinner sig kameran, desto suddigare blir den delen av bilden som ligger utanför fokusområdet, precis som i ett vanligt foto.

Fotoinställningar |
Efterbehandling |
Framkallningstyp: Naturligt ljus |
Färg: Exponering 6, Ljusstyrka 45, Kontrast 11, Mättnad 0 |
Bildkvalitet: Hög kvalitet, HDR på, Anti-alias 9X |
Fokus / oskärpa: Styrka 64, Fokus 21, Fokusdjup 43, Sprid oskärpa 194 |
Bildstorlek: 1280x720 (16:9) |
Vinjettering: Ej applicerat |
Ljussättning och skuggor: Naturlig ljussättning, Total 10, Solljus 10, Kamera 0, riktning 30 grader, vinkel 20 grader |
Brus: Ej applicerat |