

Vår Catalogue Browser är en CET Designer Extension som låter dig bläddra genom online-Catalogues från olika tillverkare samt placera deras produkter i din ritning. En Catalogue är en samling av en tillverkares produkter, lagrade i en online-databas och kan laddas ner vid behov.
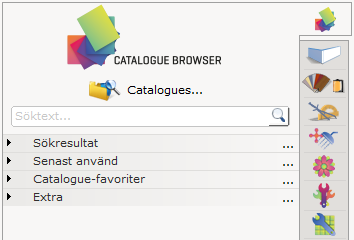
Figur 1: Komponentfliken för Catalogue Browser.
Sökfunktionen hjälper dig att söka efter särskilda symboler i Catalogue Browser. Det är en omfattande sökfunktion som låter dig söka efter artikelnummer, beskrivningar av symboler, symbolnamn, företagsnamn och mycket mer. Resultatet av en sökning visas under sektionen Sökresultat (se figur 1 nedan).

Figur 2: Sökfunktionen i Catalogue Browser.
Som det visas i figur 3 nedan går det att bläddra igenom symbolerna med hjälp av piltangenterna. Pilarna går endast att använda om sökningen har genererat mer än en symbol i resultatet. Klicka på pilarna för att bläddra fram och tillbaka bland symbolerna. Som det visas i figur 4 nedan har varje sökresultat två alternativ, fliken Visualisering (gul flik) och fliken Byt ut symbol (blå flik). När du klickar på fliken Visualisering visas alla symboler från sökresultatet som miniatyrer (se figur 5 nedan). När du håller musen över en miniatyr visas en tooltip med detaljerad information om symbolen. När du klickar på fliken Byt ut symbol visas dialogen Byt ut symbol. Läs mer om dialogen på sidan Byt ut symbol.
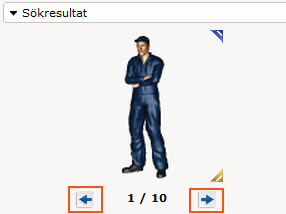
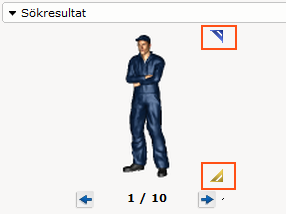
Figur 3: Bläddringspilar. Figur 4: Alternativ för sökresultat.
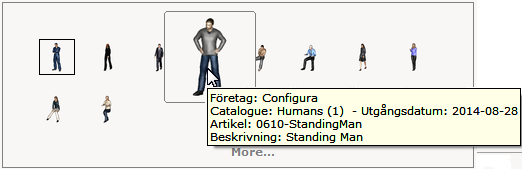
Figur 5: Utökad information om sökresultatet.
Om du högerklickar på en miniatyr visas tre alternativ:
Byt ut symbol: Öppnar dialogen Byt ut symbol.
Spara som Catalogue-favorit: Lägger till symbolen till sektionen Catalogue-Favoriter.
Visa symbol i Catalogues: Öppnar ursprungsplatsen till symbolen.
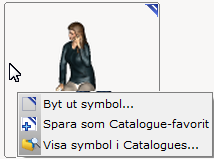
Kryssrutorna under rubriken Sökurval ger dig möjligheten att välja i vilken information du vill söka efter en särskild symbol. Om du till exempel vill ha en mer detaljerad sökning och endast har en del av ett artikelnummer, behåll rutan för Artikelnummer kryssad för att vara säker på att all annan information exkluderas. Se figur 7 för ett exempel.
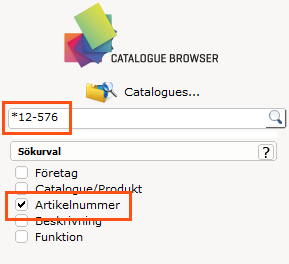
Figur 7: Exempel på hur Sökurval används.
Under sektionen Senast använd (se figur 8) ser du de symboler som du nyligen har använt i din ritning. Klicka på en miniatyr för att välja symbolen för att använda den i din ritning.
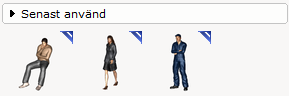
Figur 8: Sektionen Senast använd.
Om du högerklickar på en miniatyr presentas du med tre alternativ:
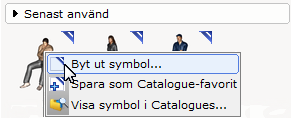
Figur 9: Alternativen för varje symbol.
Under sektionen Catalogue-Favoriter kan du spara önskade symboler.
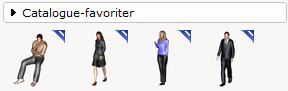
Figur 10: Exempel på favoriter.
Om du högerklickar på en miniatyr presenteras du med fem alternativ:
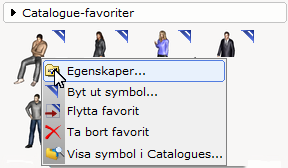
Figur 11: Alternativen för Catalogue Favoriter.
Under sektionen Extra finns fem funktioner, Plocklista, Materialsummering, Systemvalidering, Sidovyområde och Projektinformation. Läs mer om varje individuell funktion nedan.
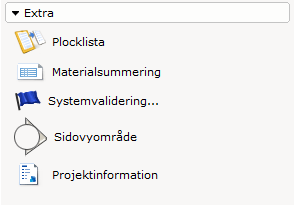
Figur 12: Funktionerna under sektionen Extra.
Verktyget Plocklista låter dig lägga till en plocklista i ritningen. Genom att dubbelklicka på plocklistan öppnas dialogen Editor för plocklista. I Editor för plocklista kan du redigera och ändra vilken information som ska inkluderas i din plocklista. Editor för plocklista hittar du längst ner i fönstret Catalogues.

Figur 13: Exempel på en plocklista.
Verktyget Materialsummering hjälper dig att få en snabb överblick över alla material som används i ritningen. För att använda Materialsummering, klicka på verktyget Materialsummering under sektionen Extra och sedan i ritningen för att placera den. Se figur 14 nedan för ett exempel.
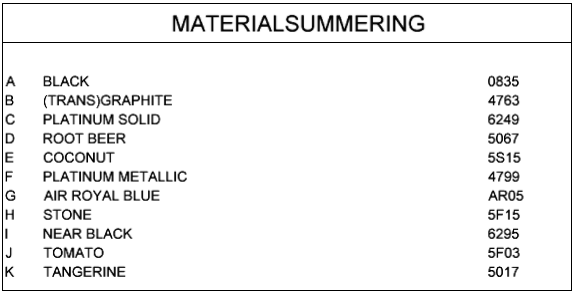
Figur 14: Exempel på en materialsummering.
Dialogen Systemvalidering är ett sätt att visa om det finns några fel i systemet. Om du klickar på ett meddelande kommer det i 3D-vyn att visas vilken del som är förknippad med det nuvarande meddelandet. Du kan även förflytta dig mellan meddelandena med hjälp av pilarna på botten av dialogen. Se figur 15 för ett exempel.
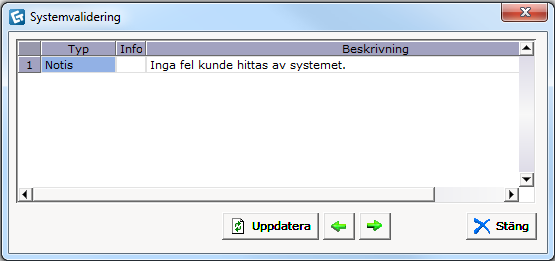
Figur 15: Dialogen för systemvalidering.
Huvudsyftet med verktyget Sidovyområde är att du ska kunna infoga vyer i din ritning som sedan kan användas i presentationer och installationsritningar.
Skapa en vy:
Välj verktyget Sidovyområde under sektionen Extra.
Placera vyfönstret i ritningen och dra det runt symbolerna) du önskar att se.
Standardetiketten kommer först att bli A, sen B osv. Du kan ändra namnet på etiketten från den gröna egenskapsdialogen.
Använd snappunkterna för att ändra positionen av boxen och symbolen för vyn. För att byta vilken sida som ska visas i vyn använder du de gula snappunkterna för att vrida vysymbolen till önskad sida.
För att uppdatera en vy, högerklicka på vyn och välj Uppdatera vyn.
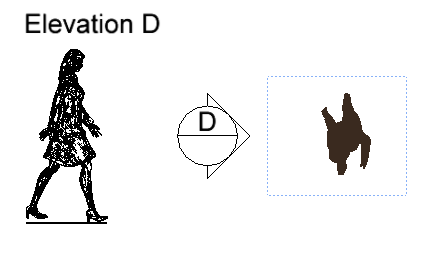
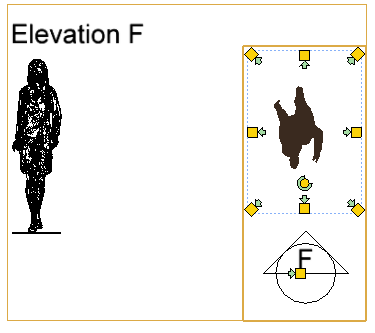
Figur 16: Exempel på vyer.
Under sektionen Extra hittar du dialogen för projektinformation. Denna dialog låter dig redigera alla Datafält på ett och samma ställe. Datafält används i Pappersvyn när mallar och installationsplaner skapas.
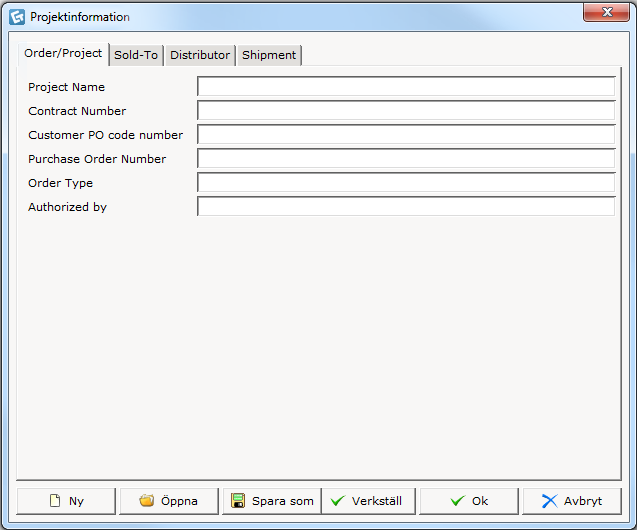
Figur 17: Dialogen för projektinformation.