

När du har fört över din ritning till pappersvyn har du möjlighet att göra olika inställningar. Inställningarna varierar beroenden på om du har fört över delar av en 2D-ritning eller en 3D-ritning.
När du har placerat en ritning i pappersvyn, som är hämtad från ritytan i 2D-vyn, är det möjligt att göra inställningar för de enskilda ritningarna. Klicka på aktuell ritning i pappersvyn, en grön inmatningsruta visas (se Figur 1).
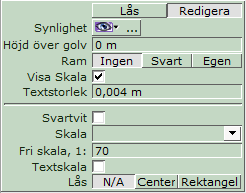
Figur 1
Du har nu följande val:
Lås: Klicka på Lås för att låsa bilden i vy-portalen.
Redigera: Klicka på Redigera för att kunna zooma och panorera bilden i vy-portalen. Redigerbara vy-portaler omges av en grå ram.
Synlighet: Klicka på ikonen för att öppna dialogen Synlighetsinställningar där du kan ställa in vad som ska vara synligt på utskriften.
Höjd över golv: Här kan du styra vy-portalens höjd över golv och på så sätt säkerställa att önskade portaler alltid är synliga.
Ram: Markera kryssrutan om du önskar ha en ram runt din ritning. Alternativet Egen tillåter egna justeringar av ramen.
Visa skala: Avgöra om skalan ska skrivas ut längst ner i vy-portalen eller inte. Observera att vy-portalen måste vara låst för att skalan ska skrivas ut.
Textstorlek: storleken på texten för skalangivelse.
Svartvit: Markera kryssrutan om du vill visa bilden i svartvitt.
Skala: Välj vilken av de fördefinierade skalorna i rullgardinsmenyn som du vill att vy-portalens innehåll ska visas i.
Fri skala, 1: Vill du använda en annan skala än de fördefinierade i rullgardinsmenyn ovan, specificera den i detta inmatningsfält.
Text skala: Markera kryssrutan för att ange vilken skala eventuell text i bilden ska visas i.
Lås
N/A: Du kan sträcka 2D vy-portalen i vilken riktning som helst. Bilden i vy-portalen kommer inte att påverkas.
Center: Du kan sträcka 2D vy-portalen i vilken riktning som helst. Bilden kommer att stanna i vy-portalens centrum.
Rektangel: 2D vy-portalen kommer att behålla sina proportioner när den sträcks. Bilden i vy-portalen kommer att stämma överens med vy-portalens storlek och dess ursprungliga position i vy-portalen.
När du har placerat en ritning i pappersvyn, som är hämtad från ritytan i 3D-vyn, är det möjligt att göra inställningar för de enskilda ritningarna. Klicka på aktuell ritning i pappersvyn, en grön inmatningsruta visas (se Figur 2).

Figur 2
Du har nu följande val:
Lås: Klicka på Lås för att låsa bilden i vy-portalen.
Redigera: Klicka på Redigera för att kunna zooma och panorera bilden i vy-portalen. Redigerbara vy-portaler omges av en grå ram.
Synlighet: Klicka på ikonen för att öppna dialogen Synlighetsinställningar där du kan ställa in vad som ska vara synligt på utskriften. Läs mer under Synlighetsinställningar nedan.
Ljussättning & Framkallning: Här väljer du bland fyra olika renderingsalternativ.
Framkalla: Renderar aktuell 3D-vyportal.
Höjd över golv: Här kan du styra vy-portalens höjd över golv och på så sätt säkerställa att önskade portaler alltid är synliga.
Vit bakgrund: Om du har ställt in en egen bakgrundsfärg i Kontrollpanelen kan du kryssa i den här rutan för att säkerställa att den blir vit i vy-portalen.
Ram: Markera kryssrutan om du önskar ha en ram runt din ritning. När kryssrutan markeras kan du göra olika inställningar för ramens utseende.
Till 3D PDF:
För varje vy-portal kan du kontrollera vilka kategorier av komponenter som visas när du väljer vyläge längst ner i program fönstret.
Fliken Vyläge överensstämmer med vad som visas i 2D- och 3D-vyn när du väljer vyläge längst ner i programfönstret.
Fliken Avancerat (kategorier) hjälper dig att välja exakt vad du vill skriva ut.
På fliken Avancerat (kategorier) kan du kan spara och ladda synlighetsinställningarna till din hårddisk eller ett nätverk. Inställningarna kan då användas vid utskrift av andra ritningar.
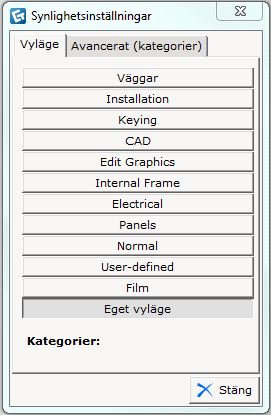 |
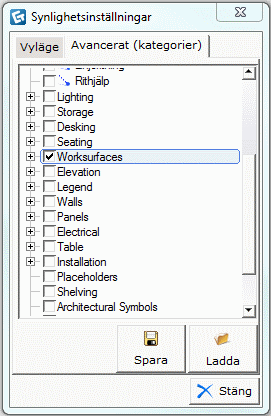 |
Figur 3 |
Figur 3 |
Observera:
|