

När ett renderingsjobb skickas till renderingsservern så öppnas alltid det separata fönstret Renderingskö. Längst ner till vänster syns en förhandsvisning av pågående renderingsjobb. Mittendelen av fönstret är ett visningsområde som visar den rendering som är vald i listan till vänster. Till höger är kontrollerna för efterbehandling.
Skulle du råka stänga Renderingskön kan du alltid öppna den igen från Renderings- och kamerainställningarna.
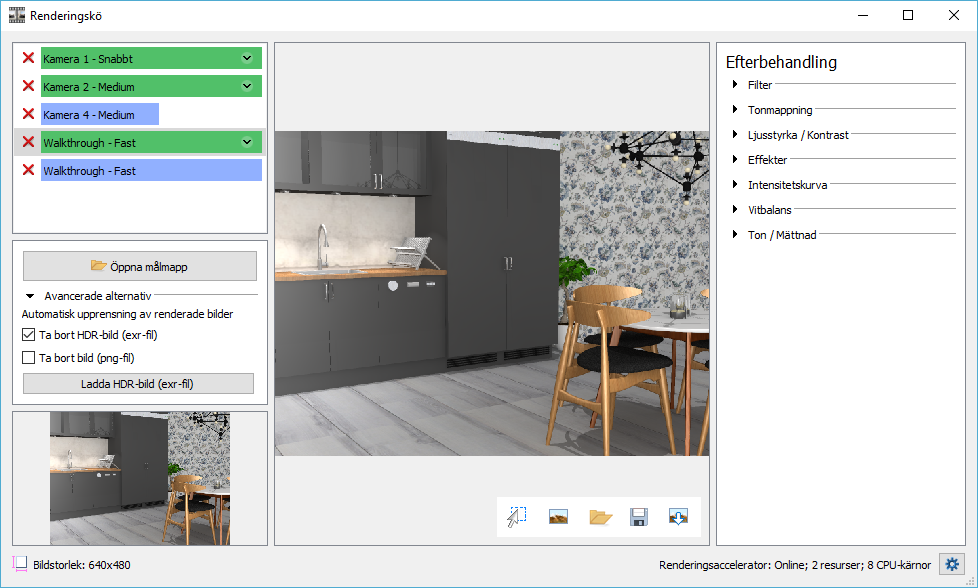
När en bild har renderats färdigt och du för muspekaren till visningsområdet så blir en verktygsrad tillgänglig:
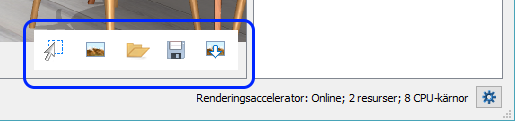
Via den får du enkel åtkomst till följande verktyg för att på olika sätt hantera renderingen:
|
Urvalsläge på/av: aktiverar/deaktiverar urvalsläget. |
|
Visa bild (Ctrl + O): visar bilden i förinställt program enligt Windows. |
|
Öppna målmapp (Ctrl + F): öppnar målmappen och markerar vald bild.. |
|
Spara bild (Ctrl + S): låter dig spara bilden på önskad plats. |
|
Infoga bild (Ctrl + I): sparar bilden och infogar den därefter på ritytan. |
Det finns ingen specifik knapp för att kopiera vyn, men du kan använda Windows-kommandot Ctrl + C för att kopiera vyn till urklipp (och sedan klistra in den med Ctrl + V).
Dessa verktyg, och ett för att kopiera, nås även från rullgardinsmenyn på respektive renderingsjobb:
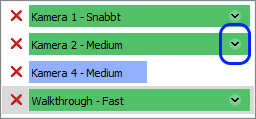
Följande färger används för att visa vilken status renderingsjobbet har:
Blå rad indikerar att ett foto håller på att renderas.
Grön rad visar att renderingen är färdig och har lyckats.
Röd rad markerar att något har fått fel under renderingen.
Om du håller muspekaren stilla över en pågående rendering (blå rad) i listan så visas det vilken dator som accelererar just den renderingen.
I verktygsraden i visningsområdet finns ett Urvalsverktyg, som fungerar ungefär som olika klippnings- och beskärningsverktyg. Med det kan du markera specifika områden i en rendering och sedan spara, kopiera, eller infoga området på ritytan.
För att använda Urvalsverktyget, gör så här:
Klicka på knappen Urvalsläge
på/av i verktygsraden för att aktivera verktyget:
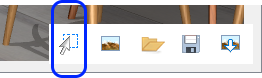
Renderingen i visningsområdet ramas nu in av en animerad kantlinje
för att visa att den är i urvalsläge. Som default är hela renderingen
inramad:
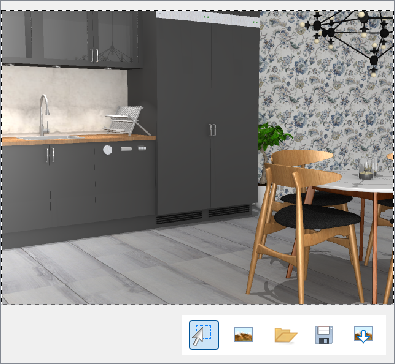
För att markera ett område, för muspekaren till bilden, klicka
och håll och rita en ruta. Kantlinjen är fortfarande animerad, och
området utanför markeringen blir lite mjölkig:
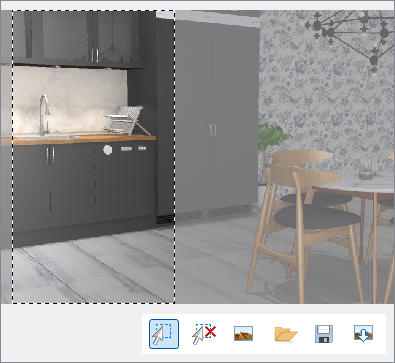
Om du inte är nöjd med rutans innehåll, dvs ditt urval, rita upp nya
rutor tills du är nöjd. Du kan klicka på knappen Avbryt
urval  för att ångra urvalet och stänga
av verktyget, ifall du vill börja om från början.
för att ångra urvalet och stänga
av verktyget, ifall du vill börja om från början.
När du är nöjd med urvalet, bekräfta genom att göra något av följande. Oavsett vad du väljer kommer den animerade kantlinjen att frysa:
Klicka på knappen Urvalsläge på/av.
Klicka var som helst i visningsområdet.
Tryck på Esc-tangenten.
Urvalet kan nu hanteras på olika sätt:
Använd drag and drop för att infoga urvalet som en bild på ritytan.
Använd valen i rullgardinsmenyn för det renderingsjobb du arbetar med.
|
|
Samtliga renderingar sparas i mappen Configura Render Queue i två bildformat: .png (vanlig bild) samt .exr (HDR-bild). Anledningen till att programmet sparar .exr-bilder är att möjliggöra efterbehandling i Configura eller något annat program.
Om en bild har efterbehandlats en bild i Configura så sparas ändringarna i .png-filen i renderingskö-mappen, dvs. om du gör någon efterbehandling så skrivs originalbilden över. Om du vill efterbehandla en bild som inte finns med i listan längst upp till vänster i Renderingskön, klicka då på knappen Ladda HDR-bild för att hämta önskad rendering.
Under Avancerade alternativ kan du även aktivera automatisk upprensning av renderade bilder från renderingskön och från renderingskö-mappen.
Du kan välja att radera antingen .exr-filen, .png-filen, eller båda. Upprensningen sker när du tar bort ett renderingsjobb eller stänger ner Renderingskön. Observera att alternativet Ta bort HDR-bild (exr-fil) är aktiverad som default.
Om du har använt knappen för att ladda en HDR-bild så kommer bilden inte att raderas från renderingskö-mappen vid upprensning; bara från renderingskön. Observera att bilder som har tagits bort från renderingskö-mappen inte kan återställas.
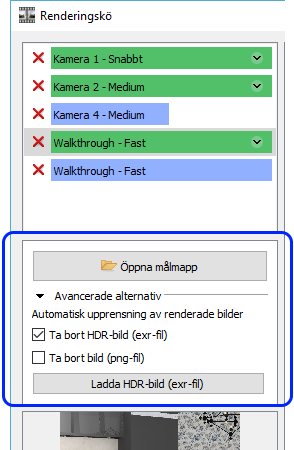
|
|