

You can change the settings for windows after you have positioned them in the drawing area.
In order to change a window in the drawing area, follow the instructions below:
Right-click on component. A pop-up menu is displayed.
Choose Settings from the pop-up menu. The Settings dialog is displayed.
The Settings dialog for a window has four main tabs: General, Window, Frame and Details.
In the Simple Lines field, in the Line type drop-down list, you can change the type of line used to outline a window. Using the Width field, you can choose the width of the line.
In the 3D field, in the Height box, you can alter the height of the window in 3D. In the Distance to floor text box, you change the distance between the window and the floor.
In the Draw Order field, you can determine the order in which the selected window should be drawn in 2D (i.e. what layer it should be in). By dragging the slider to the maximum level, the window will end up on top of all other components. By dragging it to the lowest level, it will be shown beneath other components.
In the Straight Window field, you can change the Width and Depth of the window (the depth should be the same as the thickness of the wall). In the Type drop-down list, you can choose a different type of window: Elliptical, Divided or Rectangular opening.
Using the Change glass position button, you can choose if the window glass should be aligned with the inner or the outer wall. Use the Camera View to see the difference between the two positions.
In the Outer Frame Width field, you can enter the width of the outer gray frame of the window. In the Side box, you enter the width of the sides of the frame. In the Top and Bottom boxes, you enter the width of the top and bottom parts of the frame respectively. In Figure 1, all the frame dimensions for the left window are set to 50 mm. For the right window, all the frame dimensions are set to 100 mm.
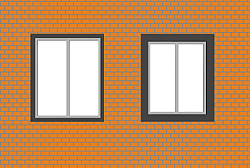
Figure 1
In the field Inner Angle of Outer Frame (°), you can enter the angle of the, you can choose the size of the outer frames inner angles. If you give the frame angles, the window will open further outwards than it does inwards (Figure 2).
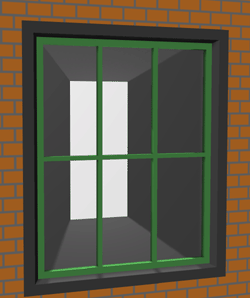
Figure 2
In the Inner Frame field, you enter the dimensions for the window's inner white (light gray on the picture) frame.
In the Width box, you enter the width of the inner frame. In Figure 3, the width of the left windows inner frames is 30 mm. The width of the right windows inner frames is 100 mm.
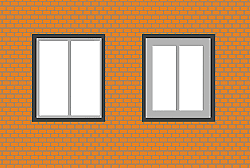
Figure 3
In the Depth box, you enter the depth of the inner frame. In Figure 4, the depth of the inner frame for the left window are 30 mm. The depth of the inner frame for the right window is 100 mm.
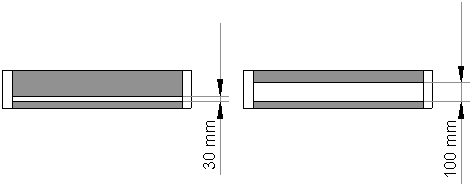
Figure 4
In the Edge depth box, you can choose how far the white frame extends into the outer, gray frame. In Figure 5 the edge depth for the left window is 35 mm and 120 mm for the right window.
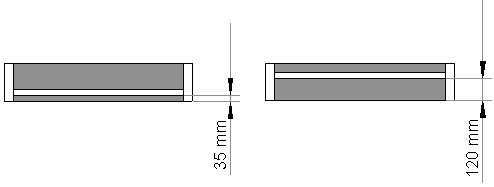
Figure 5
In the Number of Divisions field, you specify the number of vertical and horizontal divisions that the windows should have. If you want a window without divisions, you enter 1 in the Horizontal box and 1 in the Vertical box. A simpler way is to work out how many panes you want to have. If you enter 2 in the Horizontal box, and 3 in the Vertical box, you will have 2 × 3 = 6 panes (the left window in Figure 6). If you enter 4 in the Horizontal box and 4 in the Vertical box, you will have 4 × 4 = 16 panes (the right window in Figure 6).
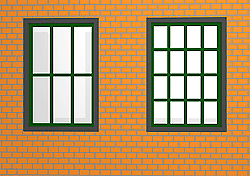
Figure 6
Divider Width is the width of the window bars. You can enter the width of the horizontal and vertical bars.
When you have made the desired changes, always confirm with OK or Apply.