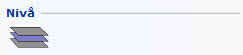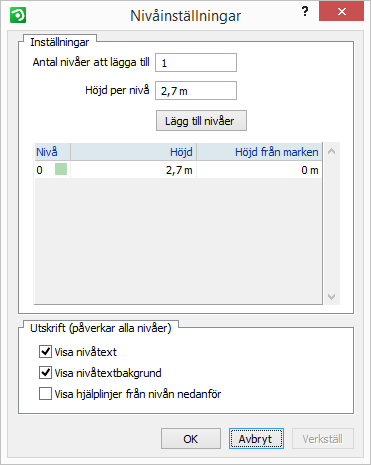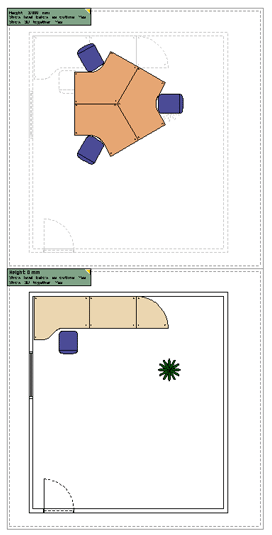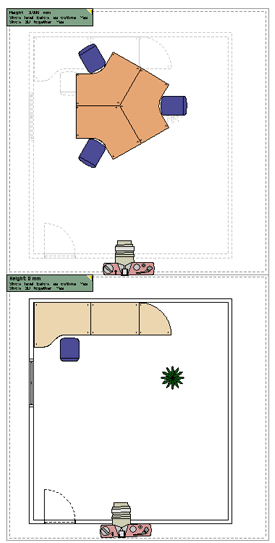Lägga till våningar till marknivå
Nivå är namnet på det verktyg som tillåter dig att lägga till ett eller flera våningar till marknivå. För varje nivå kan du även ange höjden från marken.
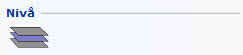
Lägg till våningsplan till marknivå
För att lägga till en extra nivå till din marknivå, gör så här:
- Hämta komponenten Nivå från komponentfliken Verktyg.
- För ut muspekaren på ritytan. En liten grå ram i form av en kvadrat, din nivåkomponent, följer med.
- Placera komponenten på ritytan och justera dess storlek samtidigt genom att klicka och fortsätta att hålla ned den vänstra musknappen. Dra pekaren i diagonal riktning tills du töjt den grå ramen till önskad storlek.
- Släpp musknappen när du är nöjd. Dialogrutan Nivåinställningar (se Figur 1) visas.
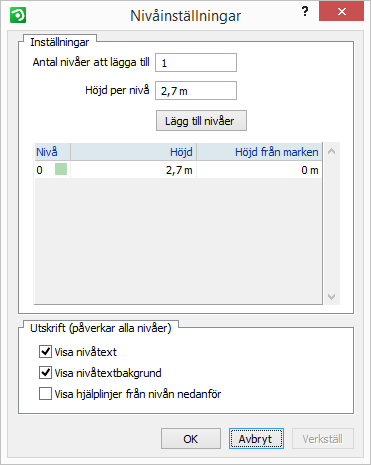
Figur 1
- För ut pekaren från ritytan för att släppa komponenten och gå till dialogrutan.
- Eftersom du bara ska lägga till en extra nivå och detta är fördefinierat, behöver du inte ändra värdet i textfältet vid rubriken Antal nivåer att lägga till.
- Gå istället till fältet nedan och bestäm Höjd per nivå, det vill säga hur stor höjdskillnaden ska vara mellan marknivå och nästa plan.
- Klicka en gång på knappen Lägg till nivåer. Din extranivå visas i tabellen nedan.
- Klicka OK eller Verkställ. På ritytan syns nu en extra nivå, ovanför den grå ramen som utgör din marknivå. De två nivåerna är sammankopplade och har varsin grön ruta kopplad till sig som visar nivåns status, se Figur 2 nedan.
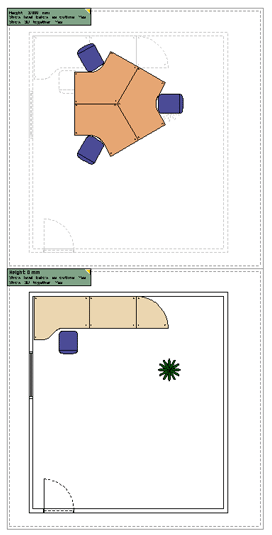
Figur 2
Övriga dialogval
Dialogrutan Nivåinställningar innehåller även fältet Utskrift. Om du bockar för kryssrutan Visa nivåtext... visas texten i den gröna informationsrutan vid utskrift. Om du bockar för kryssrutan Visa nivåtextbakgrund... väljer du att även visa den gröna rutan bakom texten vid utskrift. Båda valen gäller om du har valt att visa text och då för samtliga positioner.
|
Observera:
-
För varje klick på knappen Lägg till nivåer i dialogrutan Nivåinställningar, läggs en ny nivå till som visas i tabellen nedan.
-
I kolumnen Höjd, kan du i efterhand ändra värden genom att klicka i det fält du vill ändra och mata in ett nytt värde. Värdena i kolumnen Höjd från marken uppdateras då automatiskt. Du kan även ändra värden i Höjd från marken efteråt. Då uppdateras värdet under Höjd automatiskt.
-
I kolumnen Nivå visas en fyrkantig ikon (se Figur 1). Du kan genom att klicka på ikonen ändra färgen på varje nivås informationsruta. Varje nivå kan ha en unik färg som sedan syns på utskrift.
-
Alla värden du matar in i dialogrutan Nivåinställningar måste bekräftas med TAB eller Enter.
-
Höjd från marken på Nivå 0 kan aldrig ändras, den är alltid 0.
-
Du aktiverar en nivå på ritytan genom att klicka på den gröna rutan som är kopplad till nivån eller genom att klicka precis i kanten på den grå ramen (mellan den streckade och den heldragna linjen).
-
När en nivå är aktiverad kan du justera storleken på den på ritytan genom att dra i någon av de gula snappunkterna. Vid flera sammankopplade nivåer, anpassas storleken på samtliga.
|
Nu kan du sätta ut komponenter på de olika nivåerna. Hämta önskade komponenter och placera dem inom de grå ramarna som utgör din nivåer på ritytan. Inom varje nivå syns grå hjälplinjer. Dessa är konturer av de objekt som finns i nivån närmast under.
Varje nivå har en grön ruta ansluten till sig som visar status för den nivån där följande information visas:
- Höjd från marken: Här visas det av dig angivna värdet
- Visa hjälplinjer från nivån nedanför: Ja/Nej
- Visa 3D på höjden: Ja/Nej
För att ändra status för en nivå, klicka på den gula triangeln i det övre högra hörnet av den gröna rutan, alternativt högerklicka på den gröna rutan. Nu visas en pop up-meny i vilken du kan ändra egenskaperna för nivån placering på ritytan.
Följande val visas:
- Radera - tar bort alla nivåer som är sammankopplade på ritytan.
- Lägg till nivå - lägger till ytterligare en nivå, ovanför de sammankopplade nivåerna. Dialogrutan Nivåinställningar visas för att du ska kunna ändra höjder eller lägga till ytterligare nivåer.
- Kopiera streckritning till nivåer ovanför - kopierar alla streckritningskomponenter, till exempel en byggnadsritning, till alla ovanliggande nivåer. Streckritningskomponenterna får samma position på respektive nivå som de ursprungligen hade.
- Rita om används för att rita om aktuell nivå när uppdateringar som gjorts inte syns.
- Inställningar öppnar dialogen Nivåinställningar.
- Visa 3D på höjden - tillåter dig att slå av/på tredimensionen för nivåer. Om du slår av funktionen, så kommer alla komponenter på de olika planen att hamna på marknivå på din 3D-bild. Om du däremot slår på tredimensionen, så kommer de att visas på de olika höjder du definierat för dem (se Figur 3). Valet gäller för alla nivåer som är sammanlänkade.

Figur 3
- Visa hjälplinjer från nivån nedanför slår av och på hjälplinjerna eller konturerna av objekten på nivån under.
|
Observera:
- När du flyttar en grå ram, din nivå, på ritytan, så flyttas komponenterna som befinner sig innanför ramen med.
- När du framkallar en 3D-bild kommer komponenterna att visas på den höjd du angivit för den nivå som komponenten befinner sig i.
- Om du vill ta en 3D-bild av ett våningsplan i taget, sätt ut en kamera på varje nivå. Se till att kameran befinner sig innanför den grå ramen. Se Figur 4 nedan.
|
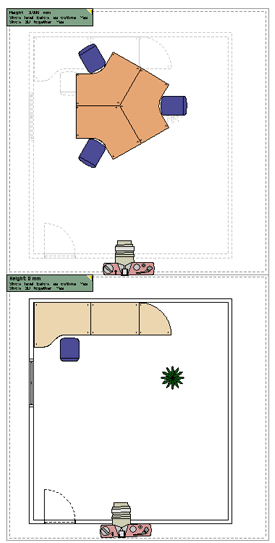
Figur 4