

Med hjälp av Positionskomponenter kan du märka komponenter på ritytan som ska specificeras separat i offerten. I praktiken betyder det att separata specifikationer kan skapas för vissa produkter och visas i din offert.
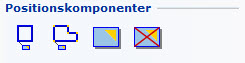
I programmet finns tre olika versioner av samma funktion: Rektangulär position, Ytposition och Fri position. När du placerar ut ett av dessa tre verktyg, visas den gemensamma dialogrutan Positionsinställningar (se Figur 1). Längst till höger hittar du även verktyget Ta bort position med vilket du kan utesluta grupper eller komponenter från en position.
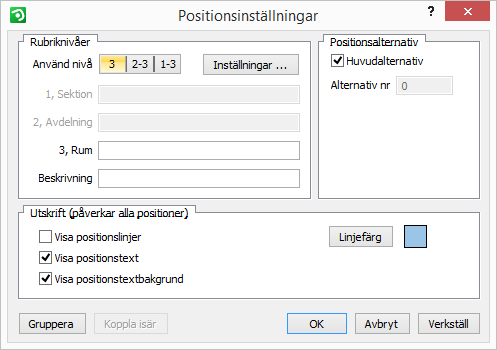
Figur 1
Så här gör du för att använda komponenten Rektangulär position: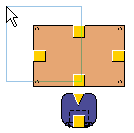
Dialogrutan Positionsinställningar innehåller även knappen Inställningar samt fälten Positionsalternativ och Utskrift.
Längst ner i dialogen ligger knapparna Gruppera och Koppla isär.
Med knappen Inställningar kommer du till dialogrutan Position där du i de nedrullningsbara listrutorna Rubriknivå 1-3 kan välja rubriker till dialogrutan Positionsinställningar. I samma dialogruta väljer du i kryssrutan vid Autonumrera sista om positionskomponenten ska visa automatisk numrering. I kryssrutan vid Inga rubriker väljer du om du vill visa rubriker eller inte. När du gjort dina val i dialogrutan Position, klicka OK eller Verkställ.
Om du vill utarbeta ett alternativ till huvudofferten avmarkerar du kryssrutan vid Huvudalternativ i fältet Positionsalternativ. En siffra visar det aktuella alternativet.
Om du bockar för kryssrutan Visa positionslinjer... visas begränsningslinjerna för samtliga positioner vid utskrift. Om du klickar på knappen Linjefärg kan du även välja önskad färg för positionslinjerna.
Om du bockar för kryssrutan Visa positionstext... visas den text som du har skrivit in vid de olika rubriknivåerna vid utskrift. Valet gäller för samtliga positioner på utskriften.
Om du bockar för kryssrutan Visa positionstextbakgrund... väljer du att visa en bakgrund bakom texten vid utskrift. Valet gäller om du har valt att visa text och då för samtliga positioner.
Med knappen Gruppera kopplar du visuellt samman de komponenter som bildar en av dig skapad grupp. När du grupperat är komponenterna dessutom låsta i position i förhållande till varandra. De går nu endast att flytta som en grupp.
Med knappen Koppla isär tar du bort den visuella kopplingen mellan komponenterna som nu också går att flytta individuellt. Komponenterna hör dock fortfarande till samma rum.
Det är möjligt att placera ut nya komponenter som hör till rummet i efterhand.
Gör så här:
Om du har grupperat rummets övriga komponenter och även vill att senare placerade komponenter ska grupperas, gör så här:
|
Observera: För att kunna Gruppera och Koppla isär måste dialogrutan Positionsinställningar vara aktiv. Klicka på rumskomponentens gula triangel för att aktivera dialogrutan. |
Komponenten Ytposition används för att innesluta komponenter i friare form än Rektangulär position.
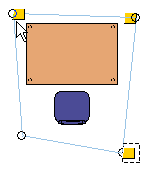 Gör så här:
Gör så här:
Med komponenten Fri position kan du specificera komponenter utan att innesluta dem i en form. Istället väljer du dem en och en.
Gör så här:
Med verktyget Ta bort position utesluter du grupper eller komponenter från en position.
Gör så här: