

Spotlighten, som kan placeras på ritytan i flera exemplar, kan användas som allmän och riktad ljuskälla. Spotlighten riktas med hjälp av musen. Den kan riktas om och flyttas efter att den klickats fast på ritytan men det är praktiskt att placera spotlighten, rikta den och ställa in avstånd i ett enda handgrepp.
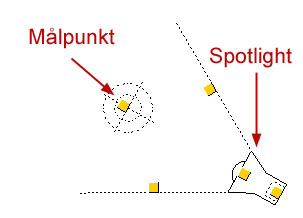
Gör så här:
|
Observera:
|
Spotlighten och spotlightens målpunkt kan flyttas utan att förhållandena dem emellan ändras.
Gör så här:
Målpunkten kan flyttas utan att spotlighten flyttas. Det innebär att du kan rikta ljuset från en komponent till en annan.
Gör så här:
Spotlighten kan flyttas utan att målpunkten flyttas. Det betyder att du kan få ljuset att falla från annat håll och att ljuskällan kan placeras närmare det den ska belysa.
Gör så här:
Ljuskäglans vidd kan ökas eller minskas genom att du tar tag i någon av vidvinkelns snappunkter och drar inåt eller utåt.
Genom att dubbelklicka på spotlighten visas dialogrutan Spotlightinställningar. Här kan du bland annat ange spotlightens höjd och ljusstyrka.
I fältet Status tänder du och släcker spotlighten med hjälp av radioknapparna Tänd och Släckt.
I fältet Färg väljs i rullgardinsmenyn den färg ljuset ska ha. Om Special väljs i listan kan du antingen fylla i värden för RGB-färg i textfälten vid R, G och B eller klicka på knappen Bläddra. Du kommer då till dialogrutan Val och editering av RGB-färg - se avsnittet Skapa egna RGB-färger.
I rullgardinsmenyn vid Ljusstyrka väljer du hur starkt spotlighten ska lysa (5-4000 Watt). I nästa rullgardinsmenyn, Skuggkvalitet, väljer du om 3D-bilden ska ha skuggor och i sådana fall hur skarpa dessa ska vara. I den nedre rullgardinsmenyn, Ljusskärpa, ställer du skärpan för hur ljuset faller.
I fältet Höjd regleras höjd för Spotlight och Målpunkt. Dra i reglagen eller skriv in ett värde för önskad höjd. Klickar du på knappen Omfång visas dialogrutan Höjdbegränsningar. Här ställer du den högsta respektive lägsta höjd spotlighten kan sättas på. Klicka därefter OK eller Verkställ.
Tips, du kan bestämma vilken höjd som ska vara standardhöjd för spotlights och mål. När du har ställt in önskad höjd markerar du kryssrutan Ange som standardinställning. Om du sätter standardhöjden till den höjd som är standard för innertak kommer spotlighten automatiskt att placeras i taket nästa gång du placerar ut den på ritytan.
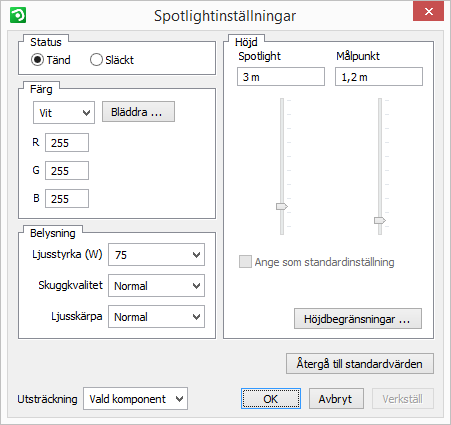
Längst ned i dialogen finns knappen Återgå till standardvärden. Genom att klicka på den kan du, i vilket skede du än befinner dig, återställa dialogen till dess ursprungliga värden.
I dialogen Spotlightinställningar, välj slutligen Utsträckning (d v s vilka komponenter som ska förändras). När du är nöjd med dina inställningar klickar du OK eller Verkställ.