

Förutom .png-formatet så renderar och sparar InstantPlanner även HDR-bilder (High Dynamic Range) i formatet .exr, för att möjliggöra bildredigering i InstantPlanner eller separata program. Att kunna efterbehandla bilder är användbart för att korrigera eller förbättra en rendering, eller för att lägga på specialeffekter. Om du har en rendering som inte blev riktigt bra kan du som en första åtgärd arbeta med efterbehandling för att undvika att behöva rendera om bilden med andra inställningar. Är originalet för mörkt? Prova att ljusa upp det lite! Efterbehandling kan verkligen spara tid!
Kontrollerna för efterbehandling ligger i Renderingskö-fönstret och är uppdelade i följande sektioner: Tonmappning, Ljusstyrka/Kontrast, Effekter, Intensitetskurva och Vitbalans. Varje sektion har en knapp som återställer samtliga kontroller i sektionen, och respektive kontroll har en egen bakåtpil som återställer just den kontrollen. Om en efterbehandling ändras från sin defaultinställning så blir sektionsnamnet blått och visar en asterisk (*) för att du enkelt ska kunna se var något har ändrats.
När en bild är färdigrenderad och raden i renderingskön är grön kan du börja med efterbehandlingen. För att lägga på en efterbehandling klickar du på ett reglage och för det i sidled, eller skriver in ett värde i fältet och trycker på Enter. Alla förändringar är omedelbara och sparas tillfälligt i .png-filen i bildmappen. Om du vill spara den redigerade bilden måste du dock komma ihåg att spara .png-filen manuellt på en annan plats, eftersom filen i Renderinskö-mappen kommer att skrivas över nästa gång du ändrar eller lägger till en efterbehandling.
Vi rekommenderar att du använder dessa kontroller lite försiktigt till en början, eftersom även väldigt små justeringar kan få stor effekt på din bild.

Tonmappning komprimerar färgomfånget i en bild till ett omfång som kan hanteras av bildskärmar. InstantPlanner erbjuder tre val som påverkar din bild på olika sätt. Det är svårt att beskriva exakt hur, så vi rekommenderar att du själv provar dem och jämför resultaten. Kom ihåg att både titta på helhetsbilden och detaljerna (till exempel belysta ytor).
|
Begränsad: alternativet Begränsad ligger väldigt nära originalbilden. Denna metod begränsar färgomfånget genom att utesluta de allra mörkaste och ljusaste färgerna. Metoden korrigerar egentligen ingenting utan underexponerade områden kommer att förbli mörka, och överexponerade områden kommer att förbli ljusa. |
|
Fotografisk (default): detta alternativ är satt som default då det använder fler färgnyanser och för det allra mesta ger det bästa resultatet. Det korrigerar under- och överexponering man kan göra så att färgerna ser aningen platta och tråkiga ut. Prova i så fall något av de andra alternativen för tonmappning. Observera att detta alternativ tar bort ljuseffekter som ligger utanför omfånget, vilket dock kan återskapas med kontrollen Inbränning, om så önskas. |
|
Exponering: är i stort sett samma sak som Begränsad men har en kontroll för att justera exponeringen för att ljusa upp bilden. I bilden till vänster har exponeringen ökats på till 1.75 (default är 1.00). |
Kontrollen Ljusstyrka påverkar ljuset i hela bilden, från väldigt mörkt till vänster till väldigt ljust till höger.
Kontrollen Kontrast ökar eller minskar kontrasten i bilden, och gör på så sätt objekt mer eller mindre lätta att urskilja mot andra objekt och bakgrunden.
Observera att dessa kontroller är globala, dvs. de påverkar hela bilden och är inte speciellt nyanserade.
|
|
|
Oförändrad ljusstyrka och kontrast |
Ljusstyrka satt till 20 |
Både ljusstyrka och kontrast satt till 20 |
Med dessa kontroller kan du lägga på en skärpa, suddighet eller ett sken på din bild.
Skärpa: förstärker linjerna i bilden vilket får objekten att se skarpare ut:
|
|
Ingen skärpa |
Full skärpa |
|
|
Ingen skärpa |
Full skärpa |
Suddighet: gör bilden suddig. Observera att kontrollen Radie har en stor påverkan här när det gäller hur suddig bilden blir. Minimivärdet (1) lägger på en mycket lätt suddighet, knappt synlig, medan maxvärdet (6) lägger på en mycket kraftigare suddighet. Suddigheten tillämpas på hela bilden.
|
|
|
Ingen suddighet |
Full suddighet och radie satt till 3 (default) |
Full suddighet och radie satt till 6 (max) |
|
|
|
Ingen suddighet |
Full suddighet och radie satt till 3 (default) |
Full suddighet och radie satt till 6 (max) |
Sken: gör att det skiner ännu mer om belysta ytor (som t.ex. golvbrädor eller bordsskivor).
|
|
Inget sken |
Sken satt till 80 |
Intensitetskurvan är en grafisk kontroll för att finjustera den övergripande ljusintensiteten i bilden. Kolumnen längst till vänster påverkar de mörkaste partierna medan kolumnen längst till höger påverkar de ljusaste partierna. De två kolumnerna påverkar mellanpartierna. Kurvan utgår från ett neutralt läge utan någon korrigering, vilket visas som en diagonal linje på det här viset:
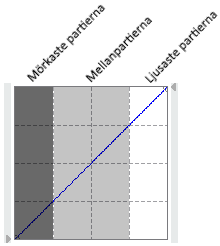
För att ändra intensiteten kan du välja något av följande förval: Mörkare, Ljusare, Kontrast eller Invertera. De har olika effekt på bilden, och du kommer se att kurvan ändrar form. Du kan vänsterklicka och dra en kontrollpunkt för att finjustera kurvan , och om du vänsterklickar någonstans längs med kurvan lägger du till en ny kontrollpunkt. Om du ändrar något kommer en streckad linje visa den ursprungliga, neutrala kurvan. Knappen Återställ ändrar allting tillbaka till förvalet. Om du inte vill ha någon intensitetskorrigering alls väljer du Neutral från menyn igen. Du kan också skapa en egen kurva genom att vänsterklicka längs med kurvan för att lägga till kontrollpunkter som du sedan kan justera. För att ta bort en kontrollpunkt från kurvan högerklickar du bara på den.
Du kan också klicka på de små pilarna vid sidan av rutnätet för att ändra kurvans start- och slutpunkt.
Genom att ändra vitbalansen ändras hela färgtonen i bilden så att den blir varmare eller kallare i färgerna. Vitbalansen ändras genom att klicka var som helst längs skalan som går från bärnsten, via vitt, till blått, tills du är nöjd med resultatet. Du kan sätta en egen referensfärg genom att klicka på förhandsvisningsrutan och välja en referensfärg.
|
|
Vitbalans justerad ungefär halvvägs mot kallare |
Vitbalans justerad ungefär halvvägs mot varmare |
Några goda råd om rendering:
För att tonmappning ska fungera korrekt får inte den oändliga, vita bakgrunden synas genom väggöppningar (dvs. fönster, dörrar, valv etc.). Då försöker tonmappningen att balansera renderingen baserat på den vita bakgrunden, vilket är felaktigt. För att förhindra detta rekommenderar vi att du placerar en eller flera Stående 3D-bilder utanför eventuella väggöppningar. På dem kan du sedan applicera texturer, bilder eller färger (även vitt fungerar). Eftersom denna bildkomponent är ensidig som standard kan solen lysa igenom den från baksidan, vilket är nödvändigt om du vill simulera att solen lyser in i rummet genom en öppning.
Notera också att felaktiga texturer kan påverka tonmappningen negativt, eftersom den då försöker balansera fel saker i scenen.